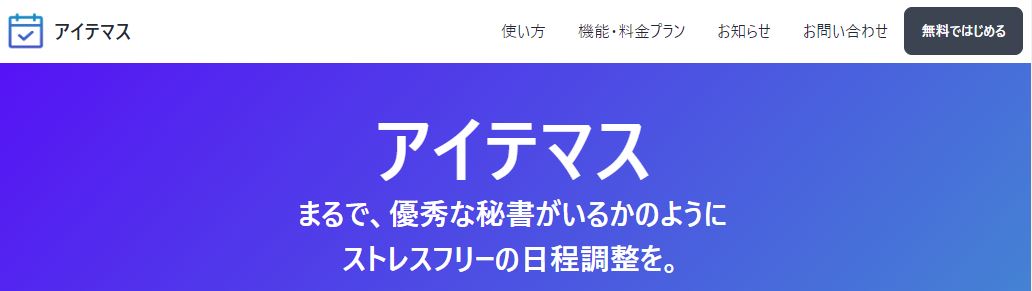ZoomURLも自動設定して予約連絡してくれる無料予約アプリ、アイテマスの設定方法を教えてください。
- アイテマスは、Googleカレンダーを利用するので、Googleアカウントが必要です。
- 登録・設定・日程調整等、パソコン、タブレット、iPad、スマホ全てから可能です。
- 面談会場は、Zoomとの自動連動設定も可能ですが、実店舗など住所の記載も可能です。
- アイテマス利用料金は、この記事を書いている時点で無料ですが、将来的に一部有料化するかもしれないと公式ページに記載されてます。いつかは分からないそうです。
- 個別面談での日程調整となります。
※投票型で複数での日程調整もできますが、調整ページに回答者の名前が表示されてしまうので、チーム内、部署内で名前が分かっても良い環境でなら良いと思いますが、一般向けではないです。 - 以下、手順はパソコンでの説明となります。
目次
アイテマスとGoogleカレンダー(アカウント)とZoomの連携
STEP
下の小窓が表示されるので「WEBブラウザ版」をクリック

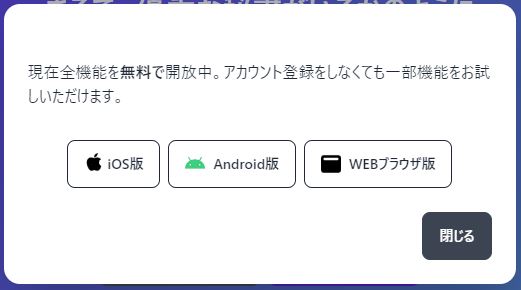
STEP
カレンダーが表示されている「Googleカレンダーと連携する」ページが表示されるので、右肩のピンクの「ログイン」ボタンをクリック

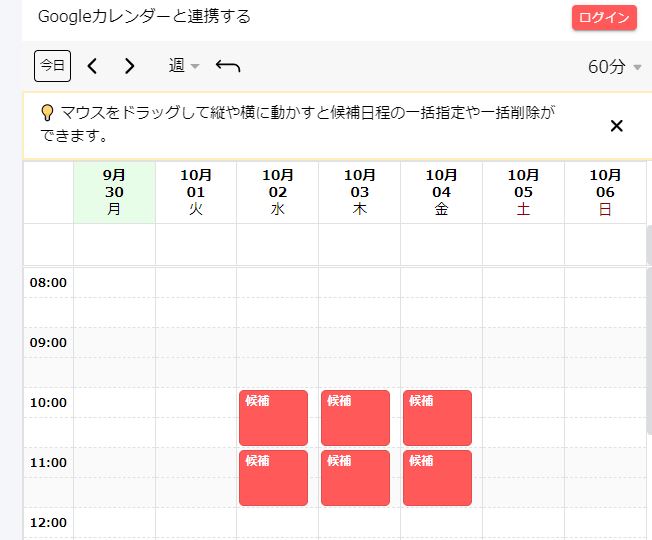
STEP
ユーザー登録・ログイン画面のスライダー表示下にある下記画像のピンクのボタン「Googleアカウントで登録/ログイン」をクリック

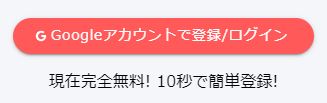
STEP
下の画面が表示されるので、「許可する」をクリック

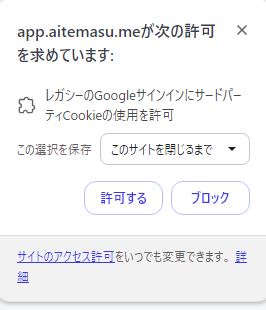
参照▼
STEP
表示された「アカウントの選択」画面で、連携するGoogleアカウントを選択

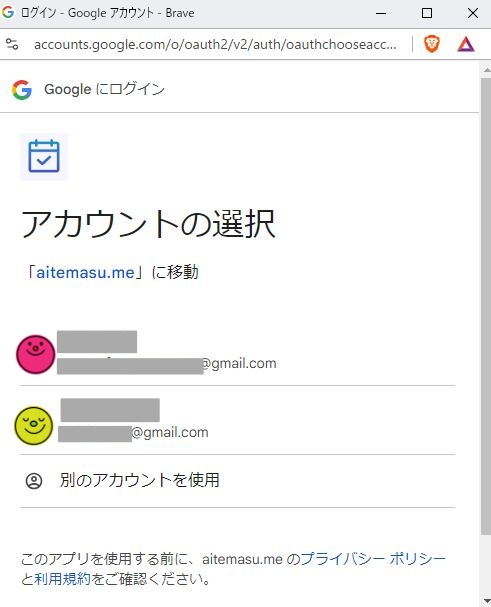
参照▼
STEP
下の画面、「Googleカレンダーを使用して~~以下略~~」のチェックボックスにチェックをいれる

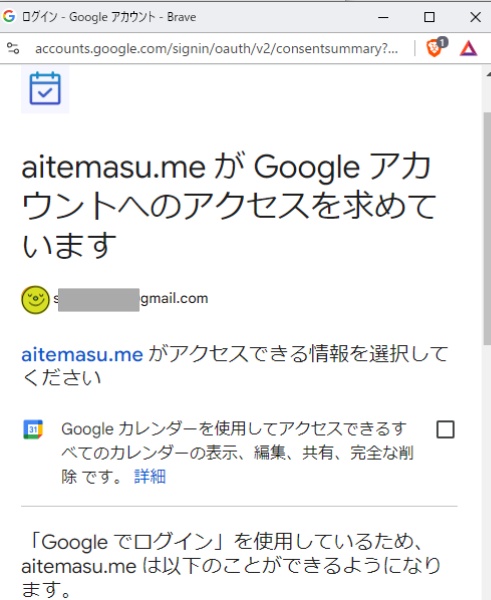
STEP
下の方にある「続行」ボタンをクリック

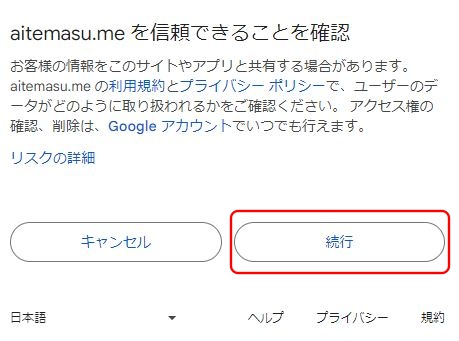
STEP
紐づけたアカウント情報ページが表示されるので緑色で囲んだ「カレンダー設定」を月曜日はじめ(MON)または日曜日はじめ(SUN)を選択、
赤で囲んだ「言語」は「日本語)」を選択

赤で囲んだ「言語」は「日本語)」を選択
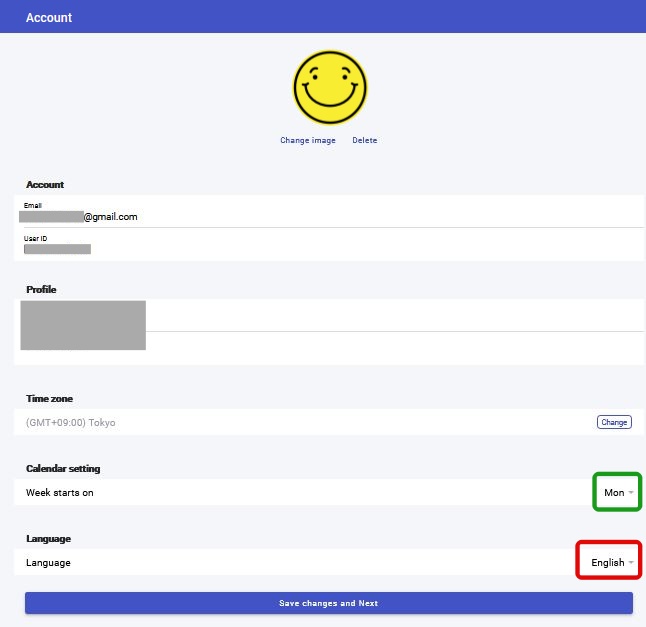
STEP
上のぺージ一番下の青いバー(Save change and Next)をクリックして確定すると、「完了」のポップアップが表示される。

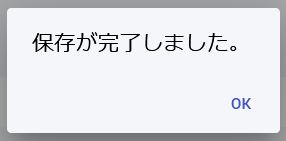
STEP
左側にアイテマス・テンプレート設定メニュー、右側にカレンダーが表示されているページが開くので、「60分ミーティング」のテンプレートの基本設定を開始

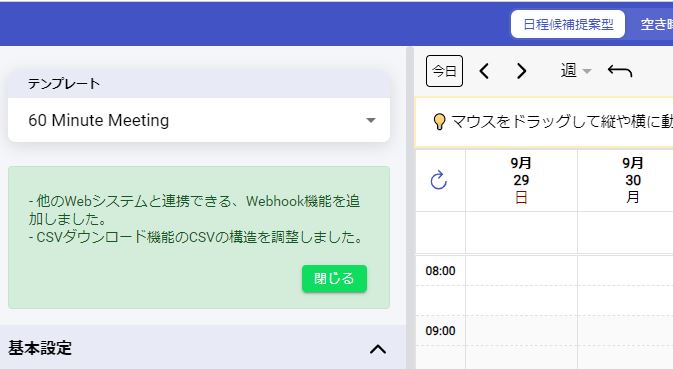
STEP
左メニューの「場所・ビデオ会議」欄の「追加」ボタンをクリック

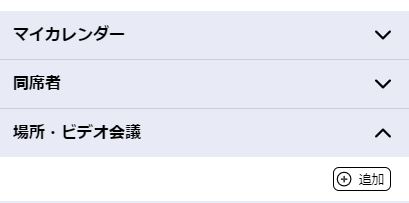
STEP
そのテンプレートのデフォルトのミーティング会場を表示されたものから選択

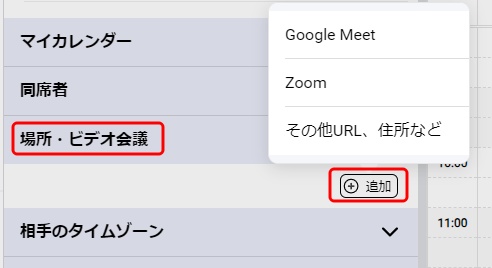
STEP
Zoomの場合は、Zoomとの連携作業に入るので「連携する」ボタンをクリック

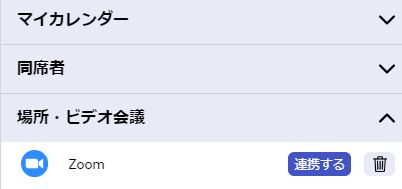
STEP
開始します窓が表示されるので「OK」をクリック

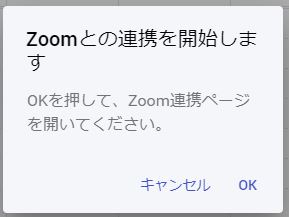
STEP
下の画像のページが表示されるので、一番下の「Google認証」ボタンをクリック

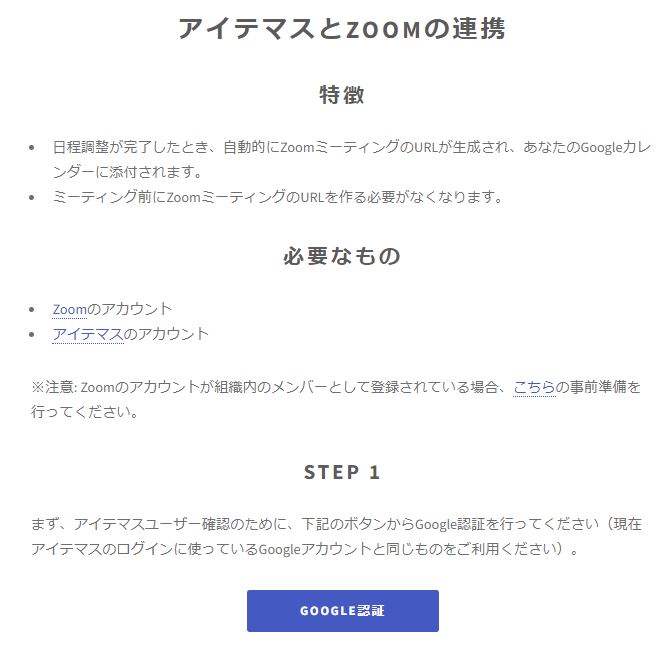
STEP
次に下の画像のページが表示されるので、一番下の「Zoomと連携する」ボタンをクリック

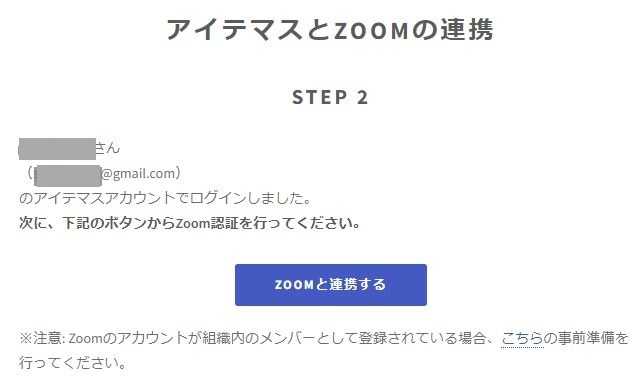
STEP
次に下の画像のページが表示されるので、一番下の「Zoomと連携する」ボタンをクリック

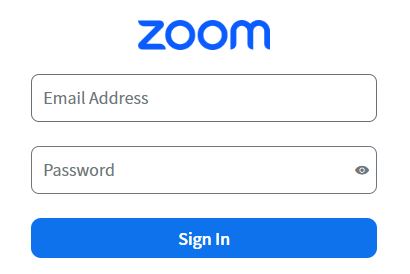
STEP
登録メールアドレスにワンタイムパスコードが送られるので、メールをチェックして子数字を入力

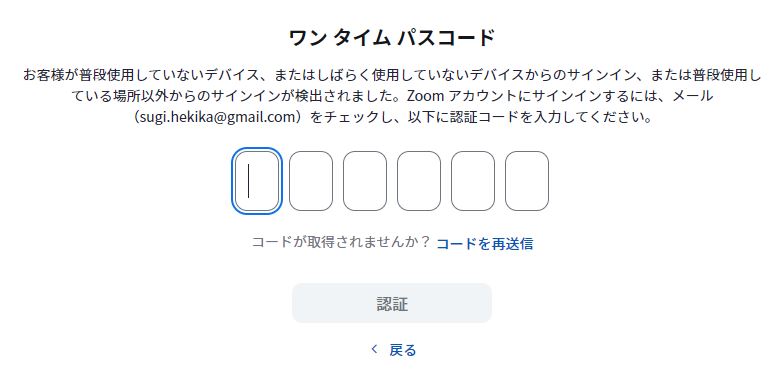
STEP
Zoomのマイアカウントページ内で、連携を承認する

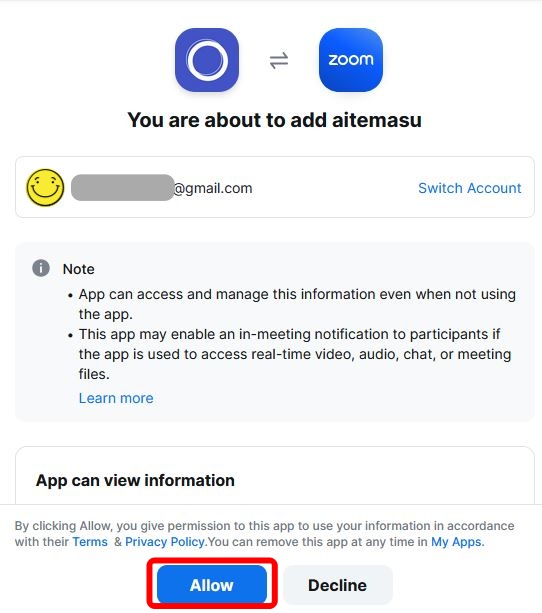
STEP
上のページが開いた直後は英語表示でも、右肩に言語選択バーが表示されているので「日本語」を選択すると日本語になります。

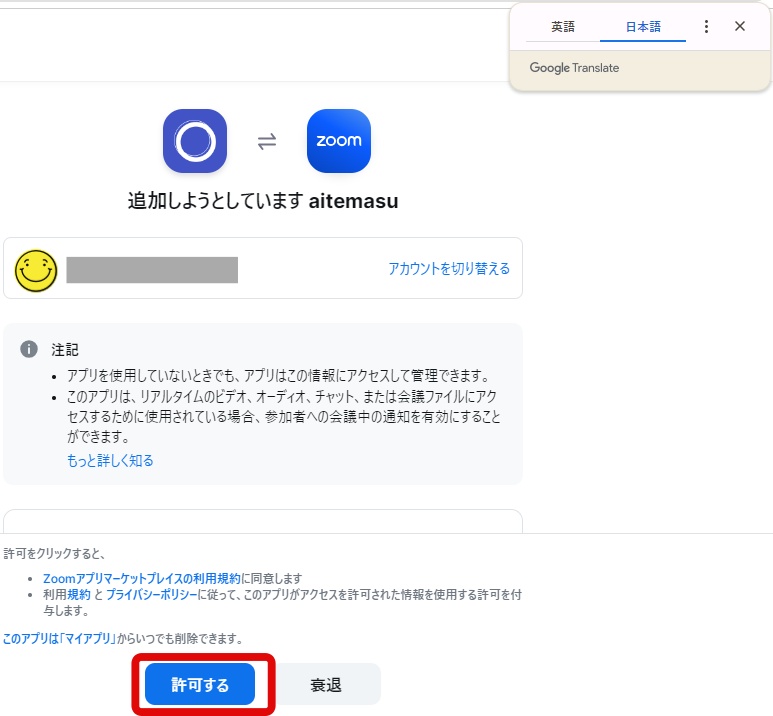
STEP
上のページが開いた直後は英語表示でも、右肩に言語選択バーが表示されているので「日本語」を選択すると日本語になります。

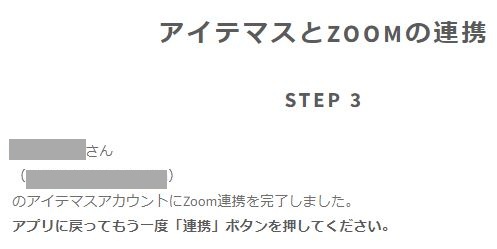
STEP
改めてアイテマスサイトにアクセス、右肩の「無料ではじめる」ボタンをクリックしてログイン、左サイドメニューの「設定」をクリックして、Zoomの連携を確認。
※左メニューがアイコンのみだった場合、一番上の三本線をクリック!

※左メニューがアイコンのみだった場合、一番上の三本線をクリック!
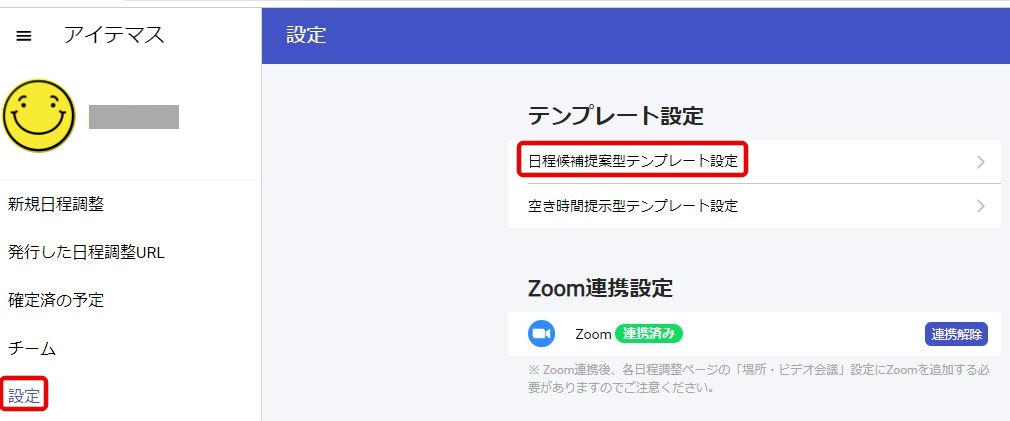
- 予約が入るとZoomURLが自動的に設定されて自動返信メールに記載されて送信、Zoomアプリ内のミーティングスケジュールにもリストアップされます。
- 一旦いただいた予約がキャンセルになった場合は、Zoomアプリ内のミーティングスケジュールからは削除されないので、手動で削除する必要があります。
アイテマス、日程テンプレートの基本設定
STEP
改めてアイテマスにアクセス、右肩の「無料ではじめる」ボタン⇒「Webブラウザ版」をクリックしてログイン、左サイドメニューの「設定」をクリック
※左メニューがアイコンのみだった場合、一番上の三本線をクリック!

※左メニューがアイコンのみだった場合、一番上の三本線をクリック!
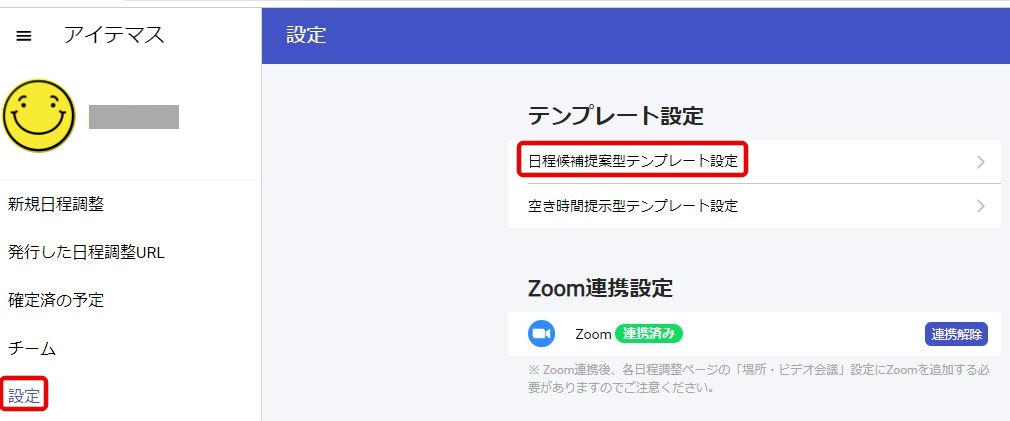
STEP
テンプレートの設定の「日程候補提案型テンプレート一覧」(上の画像参照)をクリック、テンプレートの基本設定を開始

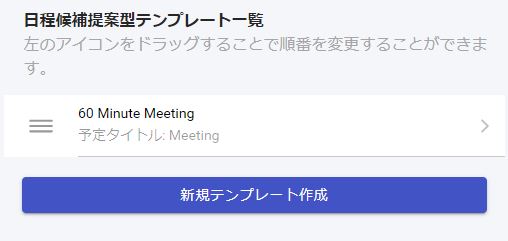
STEP
テンプレート編集画面で、テンプレート名「60 Minute Meeting」右の「×」をクリックして名前を一旦消し、分かりやすい名前を入力。

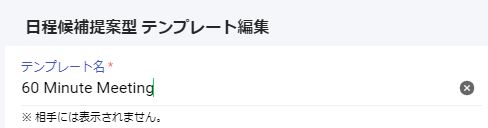
STEP
次に「基本設定」の予定の所要時間が60分以外でしたら、赤い四角で囲んだところをクリックして時間を変更、「予定タイトル(予約カレンダーのタイトル)名」欄の右側の×をクリックして、タイトル名を入力

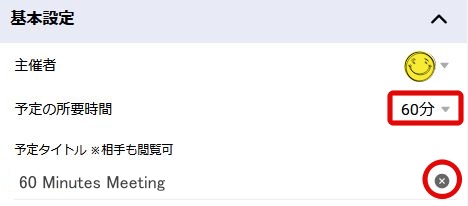
STEP
ミーティングの場所を確認、変更の必要があれば変更、追記もできます


STEP
「調整前/調整後のメッセージ」「候補日程の表示条件」は、必要な場合は設定してください。
※調整前のメッセージは、予約スケジュールページ上に記載されますので、注意書きなどを入力しておくと良いかと思います。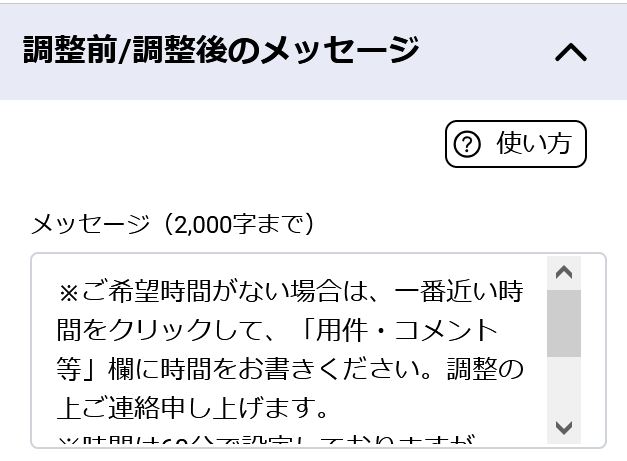
STEP
「相手に求める情報」をクリック、予約のときに入力してもらう項目を必須にしたりオフにしたりします。

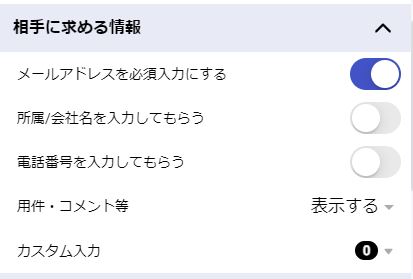
STEP
予約時に上記の項目以外に相手から得たい情報がある場合「カスタム入力」の0の横の矢印をクリック、カスタム入力画面の「質問を追加」ボタンをクリック


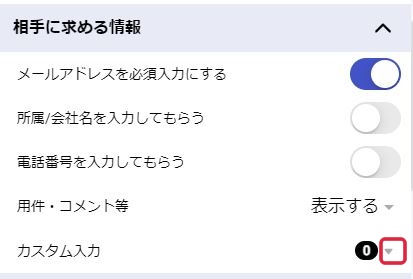
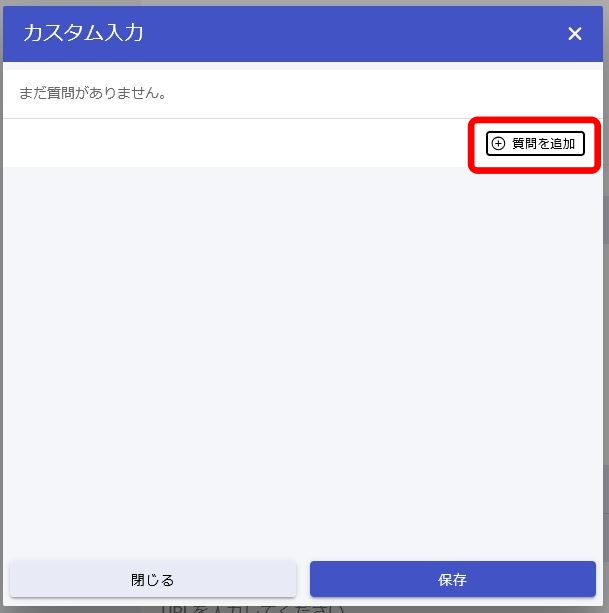
STEP
続けてカスタム入力画面、「質問」欄に質問内容を入力(①)、「回答形式」を選択(②)、回答の「必須」ボタンをオンオフで設定(③)、登録ボタン(④)をクリック

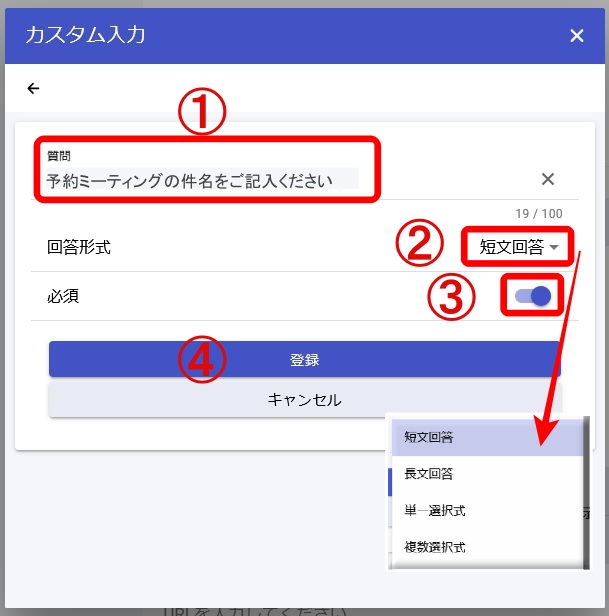
- 「回答形式」の「短文回答」横の矢印をクリックすると、「長文回答」「単一選択式」「複数選択式」の選択肢が表示されるので、必要な項目をクリックして設定してください。
- 「単一選択式」は、候補から1づのみ選べる「ラジオボタン」
- 「複数選択肢」は、候補から複数選べる「チェックボックス」
STEP
最初のカスタム入力画面に戻るので、「保存」ボタンをクリック。
設定メニューの「カスタム入力」の数字が1になります(下の場合)

設定メニューの「カスタム入力」の数字が1になります(下の場合)
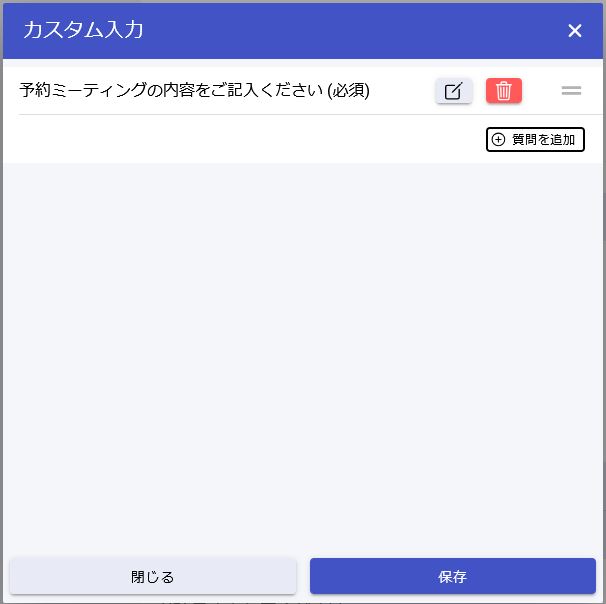
STEP
「回答の締め切り」=予約の締め切りをクリックして、予約を受け付ける締め切りのタイミングを設定

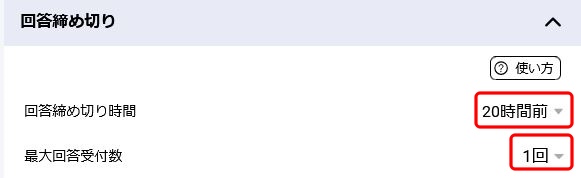
- 最大回答受付数は、同一人物がいくつ予約を入れられるかの回数です。
- いたずら防止の為、普通は1回でいいと思い、上の画像では「1回」になってますが、予約された方の画面に「~上限まで達しましたので~~」というお客様にとっては意味不明な文言が表示されてしまいました。
- 3回位に設定された方がいいのかもしれません。
STEP
「調整完了後の追加処理」をクリック、リマインダーメールをオンにし、メール送信時間(予約の○時間前)の設定と、リマインダーメール本文を確認(そのままで使えますが、必要なら編集してください)

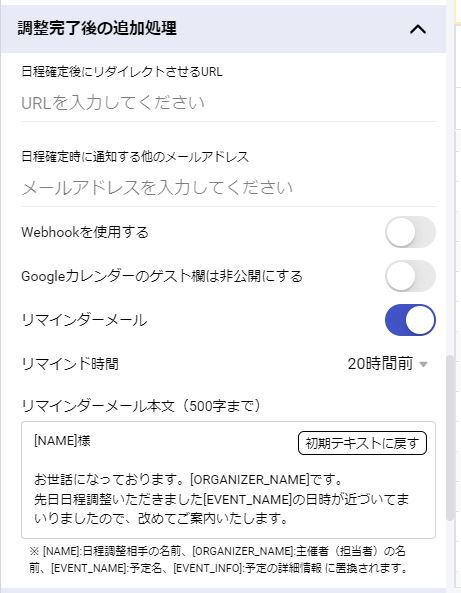
STEP
その他、基本設定のメニューを順番に見ていき、必要な場合は設定して、一番下の「保存」ボタンをクリックでテンプレートの基本設定は完了です。
アイテマス、個別面談・新規日程の調整
STEP
左側メニュー「新規日程の調整」をクリック

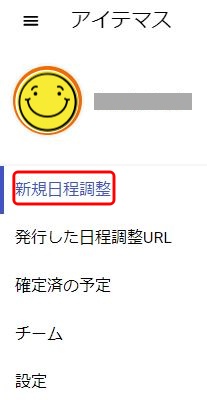
STEP
設定済みテンプレートになっているかどうか確認した後、カレンダーの予約受付可能な日時をクリックして予定を入れていき(1月分とか)、下の「招待URLを取得」ボタンをクリックして確定させ、そのURLをメールやSNSなどで相手に知らせる。

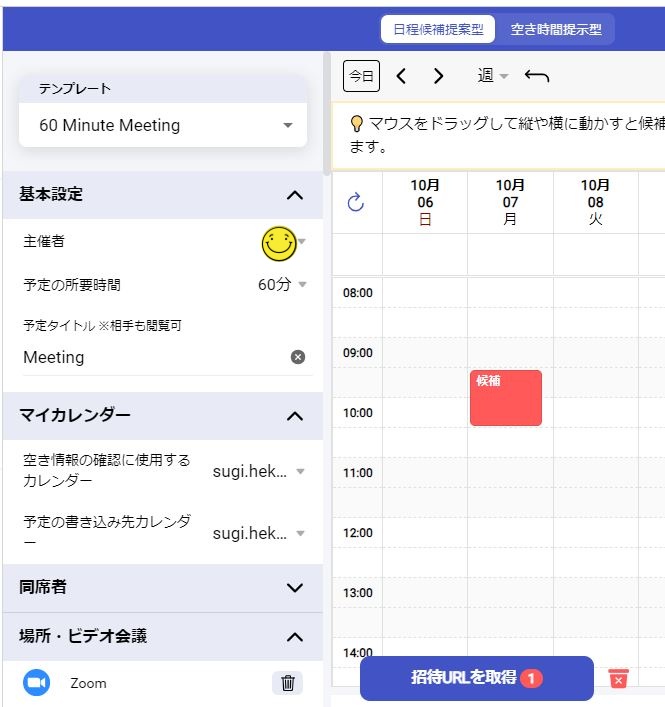
STEP
コピーした日程カレンダーページのURLは、メモ帳などに控えておいてください。
この日程を編集する場合は、そのURLで表示したカレンダーページ右肩の「ギア(設定)」アイコンをクリックで編集できます。
この日程を編集する場合は、そのURLで表示したカレンダーページ右肩の「ギア(設定)」アイコンをクリックで編集できます。
アイテマス、作成した日程調整ページを編集する
STEP
左メニュー「発行した日程調整URL」をクリック

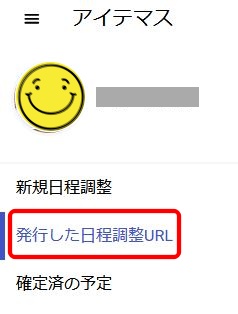
STEP
ワンタイムURL履歴が表示されるので、編集したいミーティング名をクリック
STEP
日程調整済みのカレンダーページが表示されるので、右肩にあるメニューの中の「ギア(設定)」アイコンをクリック

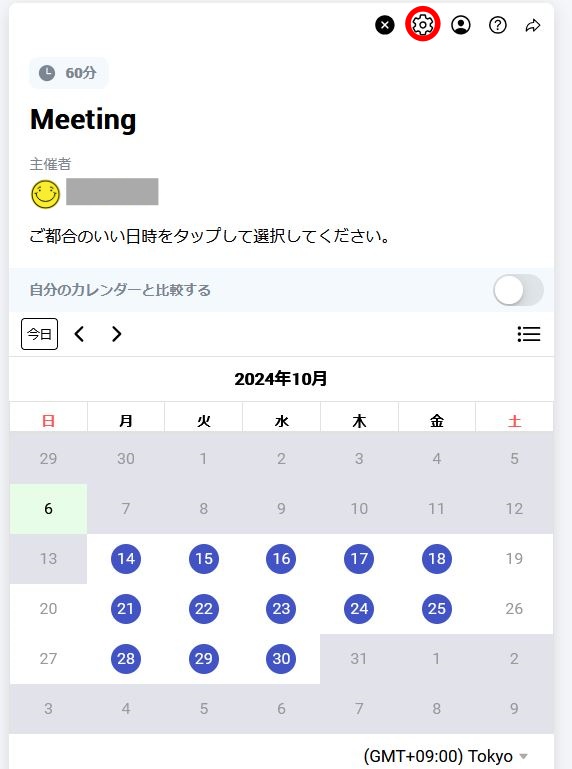
STEP
日程編集画面が表示されるので、日程を編集してページ下段の「更新する」ボタンをクリックで完了
STEP
カレンダーページが表示されて、完了です。

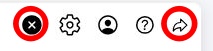
- 右肩にあるメニューの「×」アイコンをクリックすると、この日程カレンダーのワンタイムURLページは削除されます。
- 「矢印」アイコンをクリックすると、ここでの日程カレンダーページのワンタイムURLがコピーできます。
Facebookでご縁をいただいている方は、FBメッセンジャーでのご連絡もOKです!