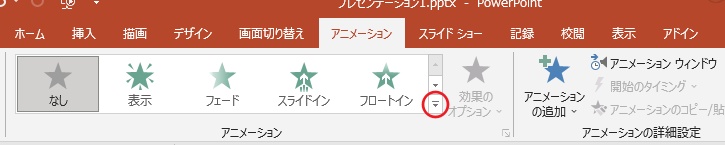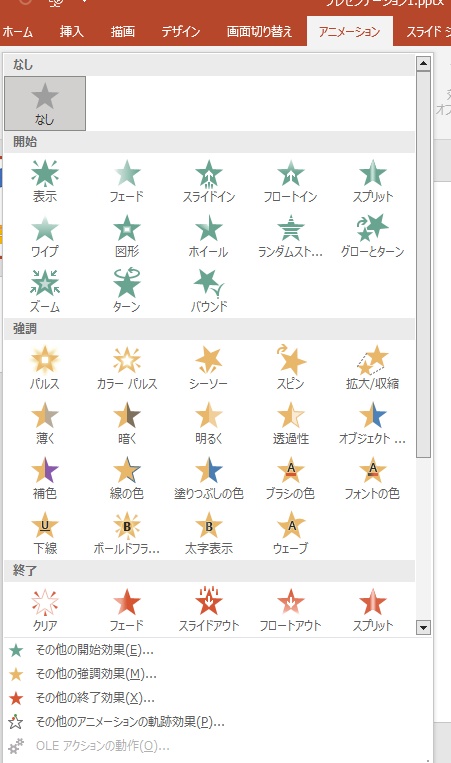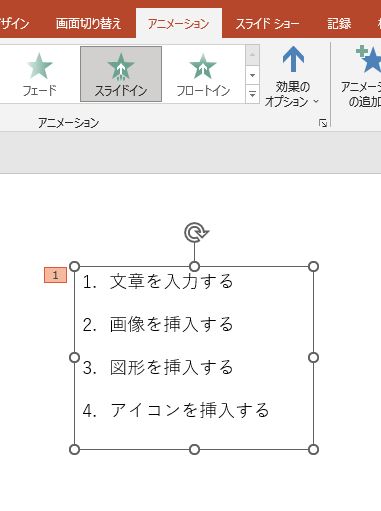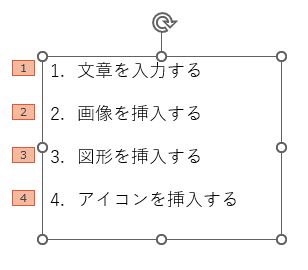パワーポイント、アニメーション設定
・スライド内の文字にアニメーションをつける。
・画面の切り替え時にアニメーションをつける(トランジョン設定)。
目次
テキストボックスやオブジェクトにアニメーションを付ける
※あまり多用するとくどく感じられる場合もありますのでつけすぎに要注意です。
※テキストボックス=1つのテキストボックス内に入力した文章全体
- アニメーション効果をつけたい「テキストボックス」あるいは「オブジェクト(図形など)」をクリックしてせんたくする

- 「アニメーション」タブをクリック。

- アニメーションリストの右下にあるアイコン(赤丸)をクリックすると、アニメーションリストが表示されます。

- 選択したものの左肩にスライド内でのアニメーション発動順の数字が表示されます。
※下の画像の場合、「下からのスライドイン」を設定
■「効果のオプション」で、効果の方向を設定できます。
- スライド内で順番にアニメーションを設定していった順番=アニメーションが発動する順番です。
- 発動の順番を変えたい場合は、順番を変えたいオブジェクトをクリックし、「アニメーション」タブの一番右にある「アニメーションの順序変更」で変更してください。

※アニメーション効果は、一度設定した後も変更できます。
※アニメーション効果を削除したい場合は、リストの「なし」のアイコンをクリックしてください。
テキストボックス内の段落一つずつにアニメーションを付ける
- 上記4番でアニメーションを設定後、「アニメーションの効果」をクリック

- 表示されたメニューの一番下を選択
- 1行(1段落)ずつに発動順番の数字が表示され、アニメーションがその順番に発動されるようになります。

スライドを”複製”で追加する
- 追加のスライドは、作成済みスライドの上でマウス右クリック⇒「スライドの複製」をクリックで増やしていく方法がおススメです。
- ※利点①タイトル等の表示位置やフォント設定を統一したいときに良い
- ※利点②新規スライドを作成すると、スライドに挿入済みの「タイトル」と「サブタイトル」のテキストボックスを削除する手間が省ける。
- 直線のスライドに画面切り替え時のアニメーション効果が設定されている場合、複製されたスライドにもその設定は有効。
スライドに画面切り替え効果(アニメーション)を設定する
あまり多用するとくどく感じられる場合もありますのでつけすぎに要注意です。