Canvaで作った資料を使って相手に説明するときに、忘れたり言い間違いをしないようにメモを付けたいのですが、どうすればいいですか?
Zoomでのシェアの方法も教えてください。
アナログでノートなどに書いてパソコンの後ろに見えるように配置するという手もありますが、ここでは、Canvaのプレゼンテーション画面でのメモ挿入方法をご説明します。
※どちらでもやりやすい方でどうぞ♪
目次
Canvaのプレゼンテーションに説明用メモをつける方法
STEP
Canvaでプレセンテーション(資料)を作成する
STEP
編集画面右上にある「プレゼンテーション」をクリック

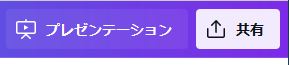
STEP
プレゼンテーションのスタイルの「プレゼンタービュー」アイコンをクリック

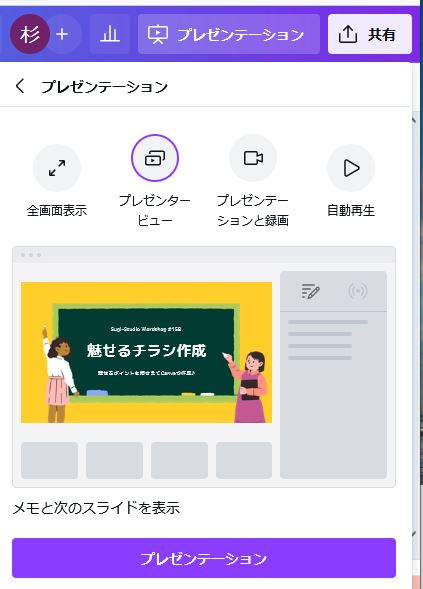
STEP
手前に表示される「参加者ウィンドウ」の右肩の「×」をクリックして、全画面表示モードにする」ウィンドウを閉じ、右肩の最小化アイコン _ をクリックして一旦パソコン画面の下に格納する。
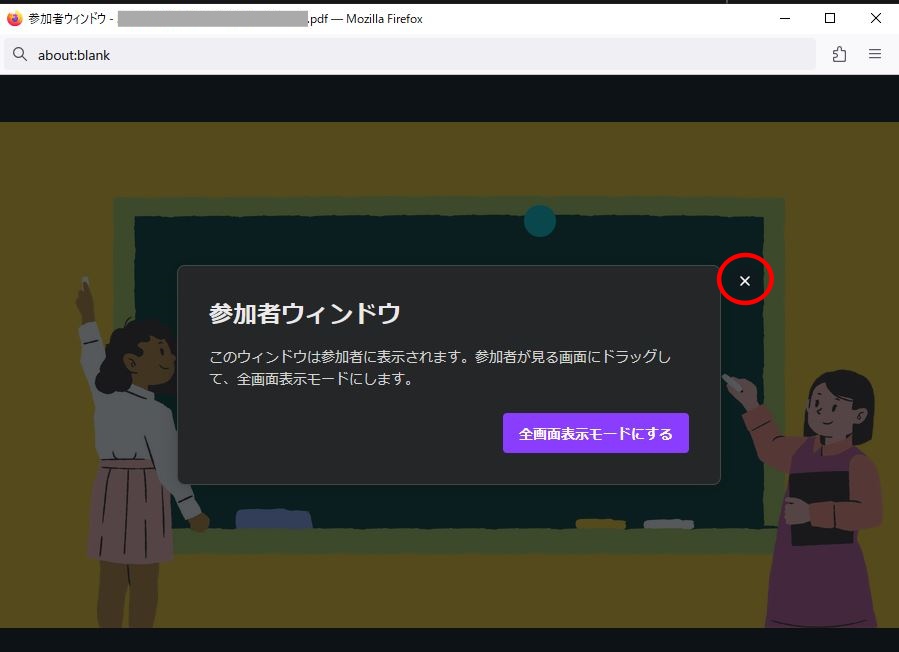
STEP
背後に表示されていた「プレゼンテーションウィンドウ」の右肩の「×」をクリックして、説明ウィンドウを閉じる
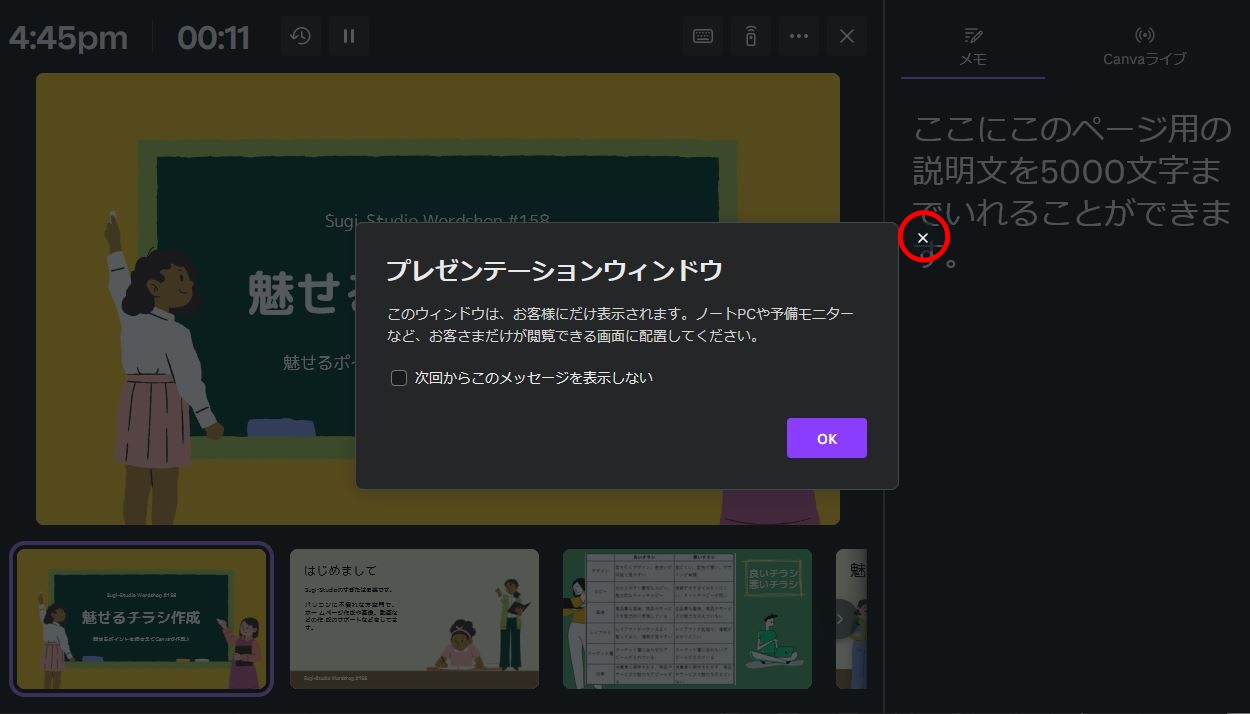
STEP
「プレゼンテーションウィンドウ」の右肩のメモ欄に、各ページの説明を記入する(5000字までOK)

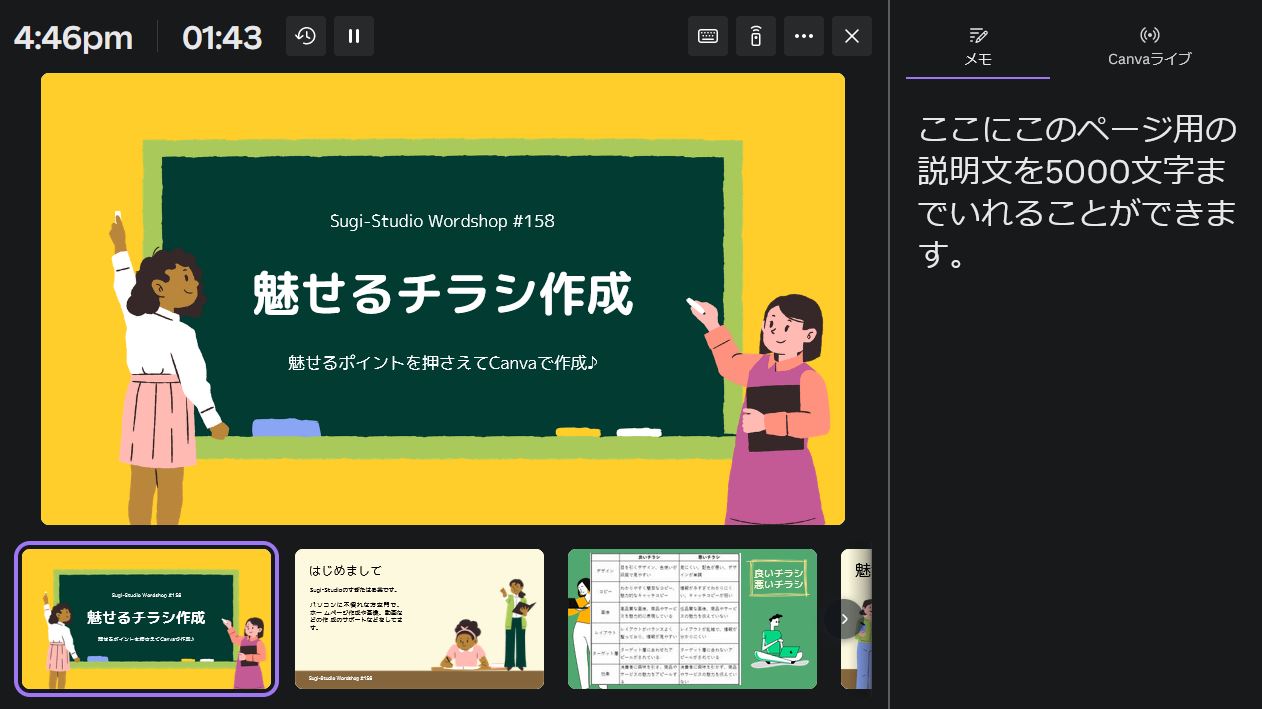
STEP
パソコン画面下のタスクバーに表示されているブラウザアイコンにマウスカーソルを充てて、最小化してパソコン画面下に格納した参加者ウィンドウの方を選択してクリックし、画面に表示させる ▲私の場合のブラウザは「ファイヤーフォックス」なので、そのアイコンが表示されてます。
▲私の場合のブラウザは「ファイヤーフォックス」なので、そのアイコンが表示されてます。
▼画面に大きく表示される。
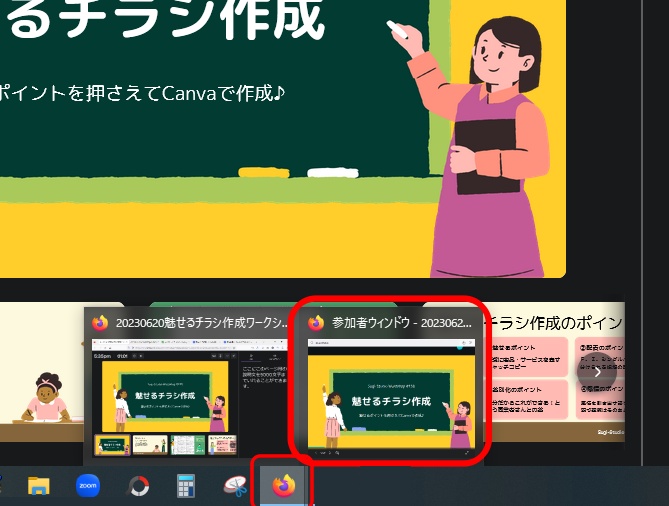 ▲私の場合のブラウザは「ファイヤーフォックス」なので、そのアイコンが表示されてます。
▲私の場合のブラウザは「ファイヤーフォックス」なので、そのアイコンが表示されてます。▼画面に大きく表示される。
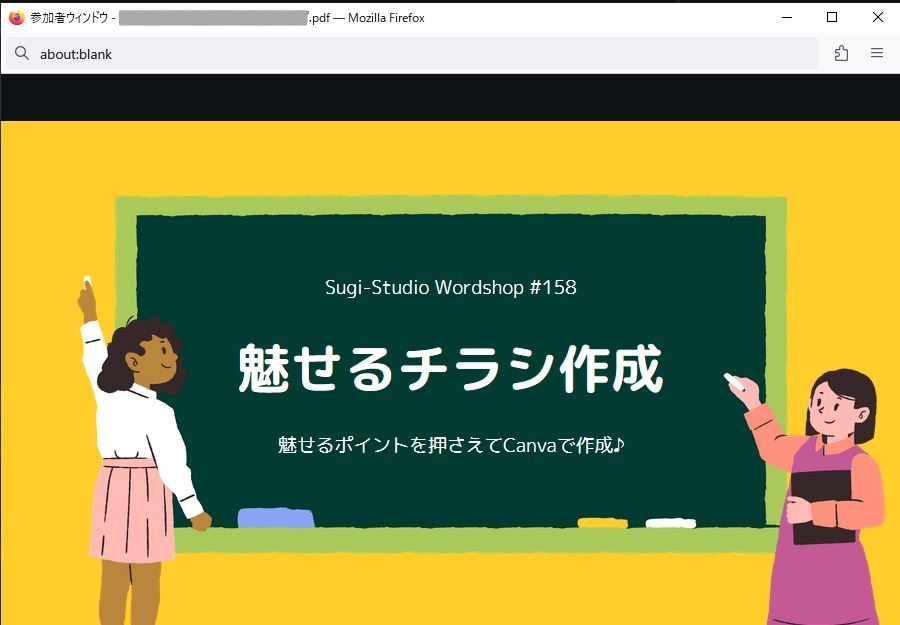
STEP
以上で、メモ付きプレゼンテーション(資料)は完成です。
以下、Zoomで画面共有のメモ有りプレゼンテーションをはじめて実施される場合は、本番前にリハーサルされておくといいと思います。
STEP
Zoomを立ち上げ、「画面共有」ボタンをクリック
STEP
共有リストから「参加者ウィンドウ」を選択してクリック

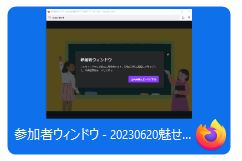
STEP
「参加者ウィンドウ」を共有したZoom画面を小さく縮小し、「プレゼンテーションウィンドウ」を横に配置、スライド(ページ移動)操作が出来、メモが見れるようにブラウザの表示サイズを調節して、配置する。

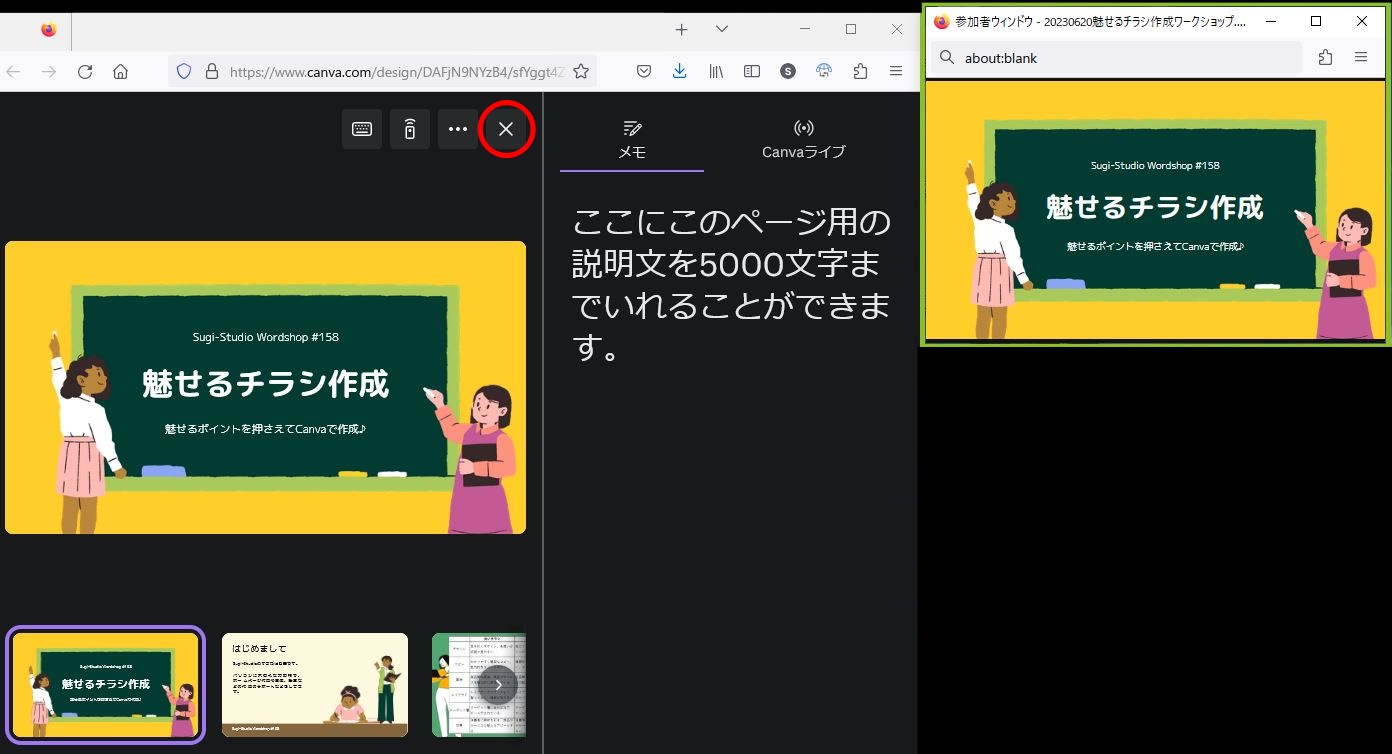
STEP
シェア終了後、画面共有を解除、
上の画像の「プレゼンテーションウィンドウ」の赤丸で囲んだ「×」をクリックでプレゼンテーションモードが終了となります。
上の画像の「プレゼンテーションウィンドウ」の赤丸で囲んだ「×」をクリックでプレゼンテーションモードが終了となります。
他、ご質問がありましたら、気軽にフォームよりお問い合わせください。
また、Facebookでご縁をいただいている方は、FacebookメッセンジャーでもOKです。









