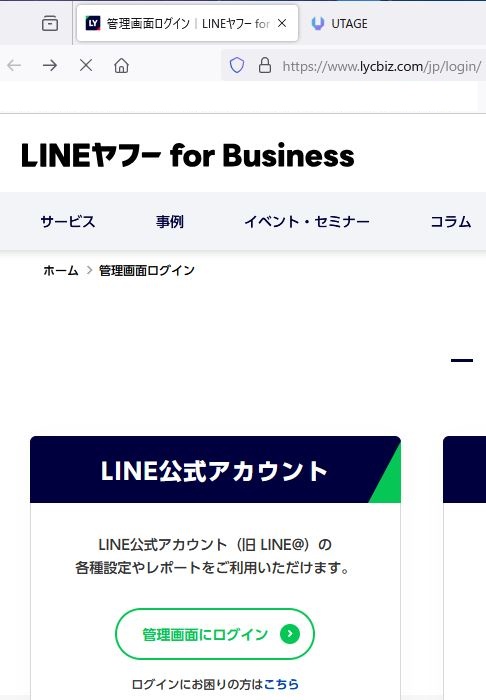- UTAGEは、LINEステップ、メルマガステップメール、LP作成、サンクスページ作成、会員サイト作成、クレジット決済によるショッピングカート設置、各種マーケティング分析などオールインワンの最強マーケティングツールです。
- その「UTAGE」の登録・設定とLine公式アカウントの連携設定について説明します。
UTAGEを使う理由
目次
UTAGEに登録する
STEP
UTAGE紹介ページにアクセスする
※通常ページではライトプランは表示されません。
ライトプランはUTAGEユーザーからの招待リンクからのみ登録できます。
UTAGEをまだ使われてない方でご興味のある方は、お問い合わせください。
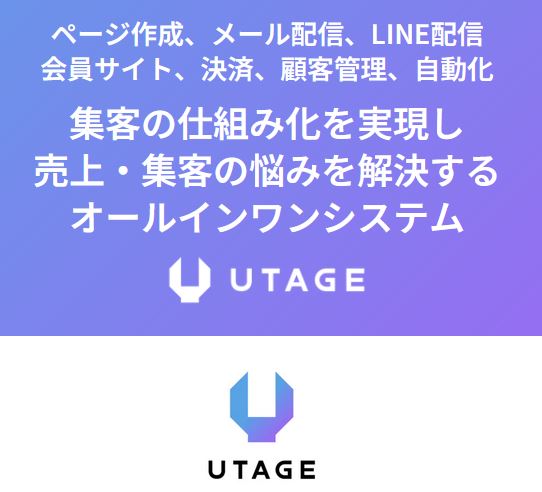
STEP
表示されたUTAGEのページの下の方にある「今すぐ14日無料でUTAGEを試す」ボタンをクリック

STEP
14日間無料お試し参加フォームが表示されるので、必要事項を入力、利用規約を確認後、利用規約にチェックを入れて「注文を確定する」をクリック

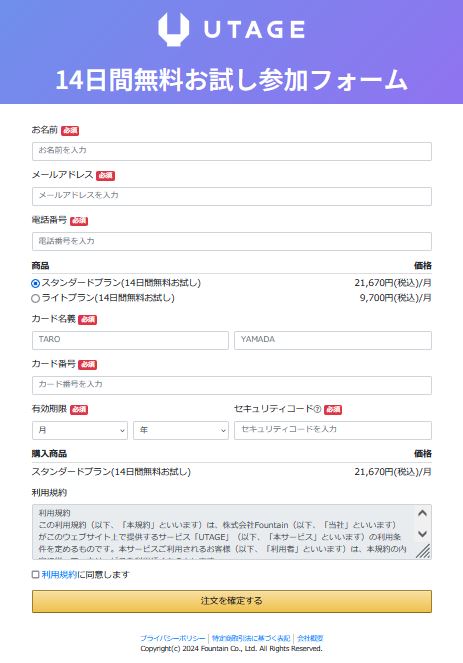
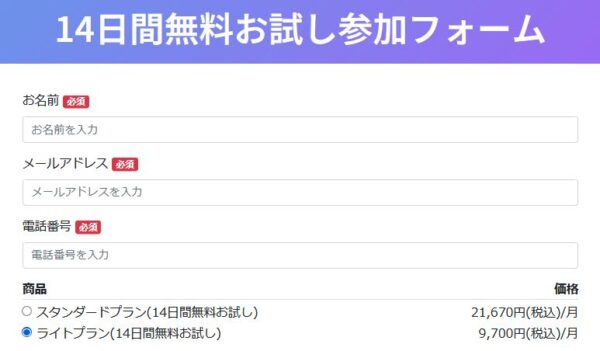
STEP
登録したメールアドレスに届いたUTAGEからのメールを確認
STEP
UTAGEの管理画面(ファネル)が表示される(登録完了)
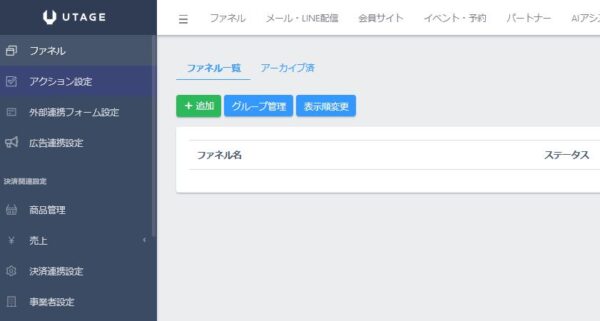
UTAGEをLine公式アカウントと連携させる(紐づける)方法
STEP
Line公式アカウントの管理画面右肩の「設定」をクリック

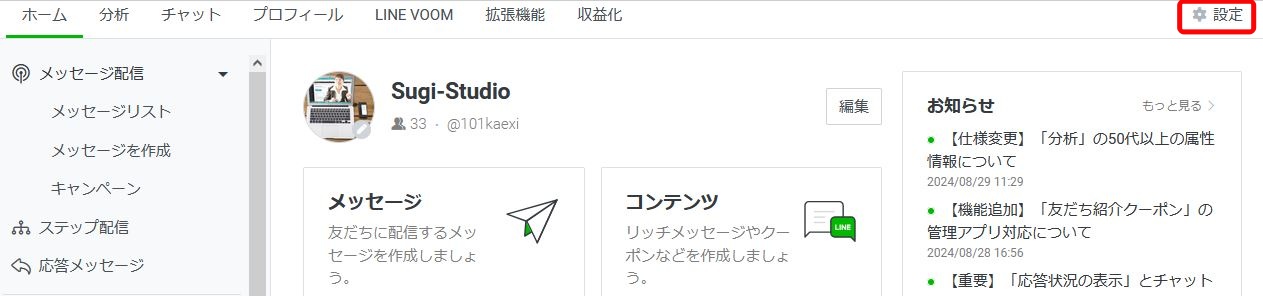
STEP
設定画面・左サイドメニューの「Messaging API」をクリック

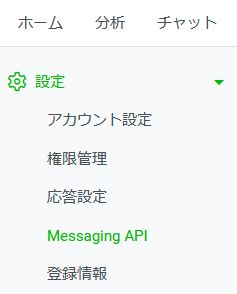
STEP
「Messaging APIを利用する」(緑色のボタン)をクリック

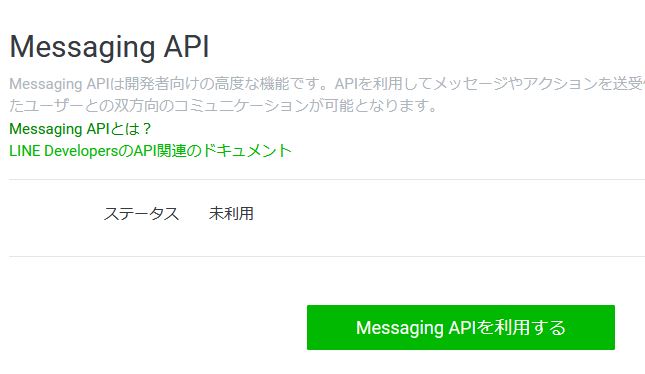
STEP
プロバイダー作成画面が表示されるので、プロバイダー作成欄に、ご自身の名前または事業所/企業名を入力(公式アカウント毎に違う名前)し、「規約」を確認後「同意」ボタンをクリック

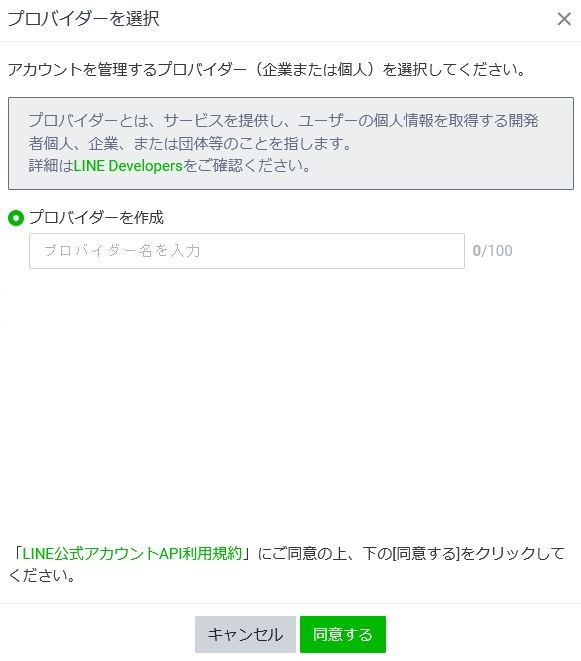
STEP
プライバシーポリシーと利用規約画面が表示されるので、すでに該当ページがある場合はそのURLを記入
※無い場合は、後からUTAGE内に作成して登録できるので空欄のまま「OK」ボタンをクリック

※無い場合は、後からUTAGE内に作成して登録できるので空欄のまま「OK」ボタンをクリック
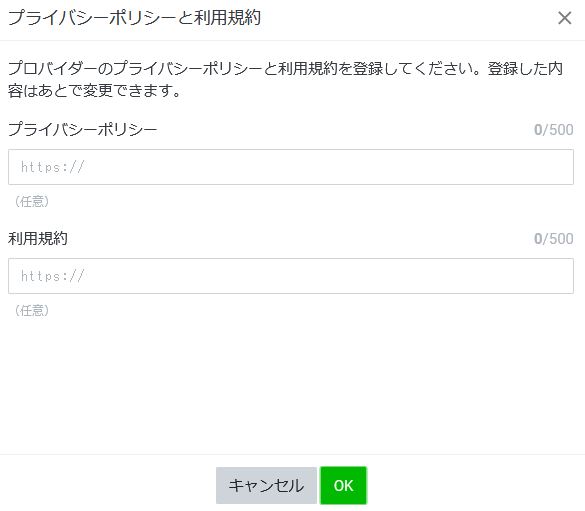
STEP
Messaging APIを利用画面にて、Line公式アカウント名とプロバイダ名を確認し、「OK」ボタンをクリック

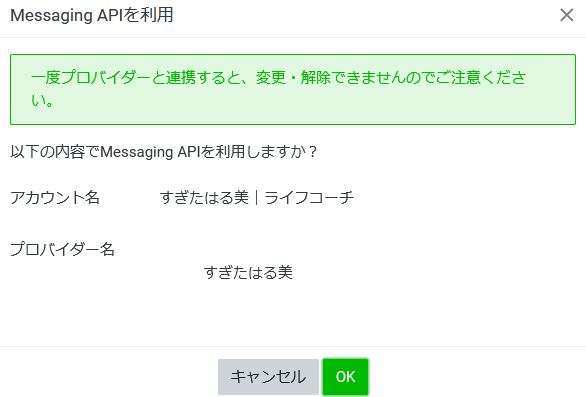
STEP
登録が反映されたMessagingAPIページが表示されます。

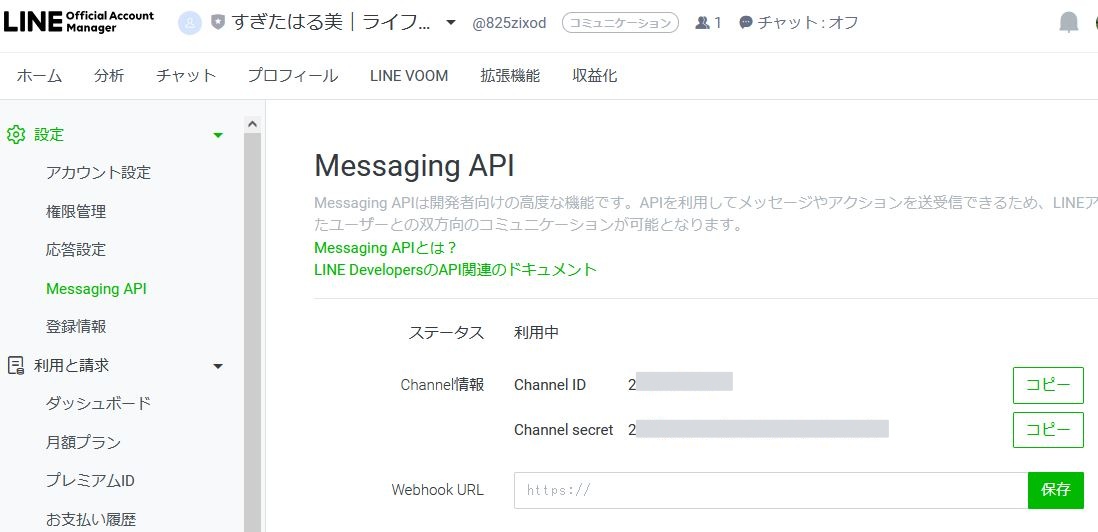
STEP
UTAGEの管理画面の上部メニューの「メール・ライン配信」をクリック

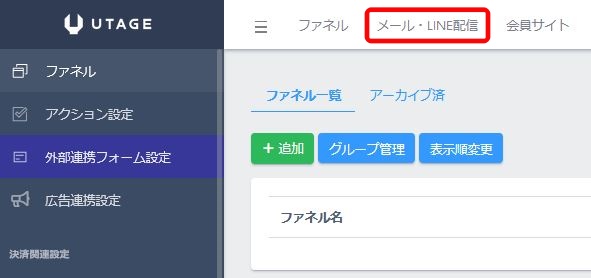
STEP
切り替わった下の画面の緑色の「+追加」ボタンをクリック

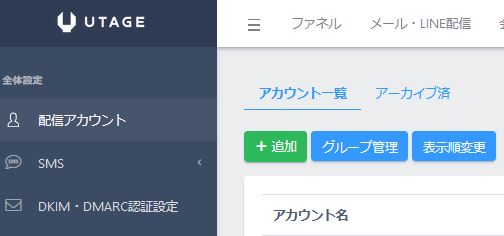
STEP
種類欄の「メールのみ」のよこの▼をクリックすると、「メールのみ」LINEのみ」「メール・LINE併用」の選択肢が表示されるので、該当するものをクリックして選択

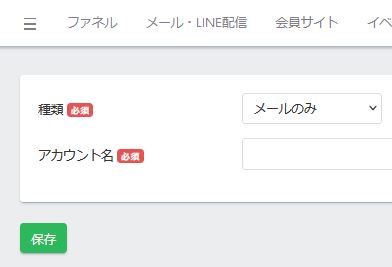
以降、メール・LINE併用で説明していきます。
STEP
アカウント名を入力して、保存ボタンをクリック
ライトプランで作成可能なアカウントは2つまでです。
STEP
登録したアカウント名をクリック
STEP
左サイドメニューの「LINEアカウント」をクリックするとその下に表示されるサブメニュー「LINEアカウント設定」をクリック
STEP
Line公式アカウント・MessagingAPI欄のIDとsecretコードを、設定画面の該当欄にコピーペーストする

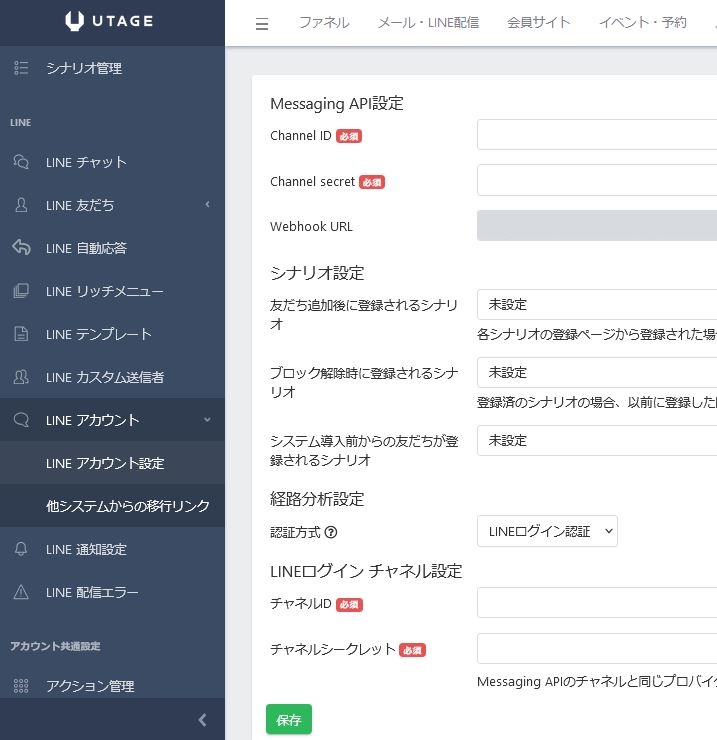
STEP
シナリオ設定は、後からも可能なので一旦「未設定」のままスキップ
STEP
ログイン認証は、「LINEログイン認証」のままにしておく。
STEP
LINEログイン認証を設定するため、ページは開いたまま別タブのLine公式アカウントのページに移動
STEP
LIne公式アカウントページ、「設定」⇒「Messaging API」をクリックし、ページ下に表示されている「その他の設定はLINE Developersから行えます。」のLINE Developersをクリック
STEP
別タブで表示された「LINE Developers」サイトの右肩に表示されている自分の個人LINEのアイコンをクリック
STEP
その下に表示される「LINE Developers コンソール」をクリック
STEP
コンソール画面・左サイドメニューの-Admin-をクリックすると作成したプロバイダー名が表示されているので、それをクリック(最初から表示されている場合もあります)
STEP
右側に選択したプロバイダーが表示されるので、設定したチャンネル名(下の画像では「すぎたはる美|ライフコーチ)の左の「新規チャンネル作成」をクリック

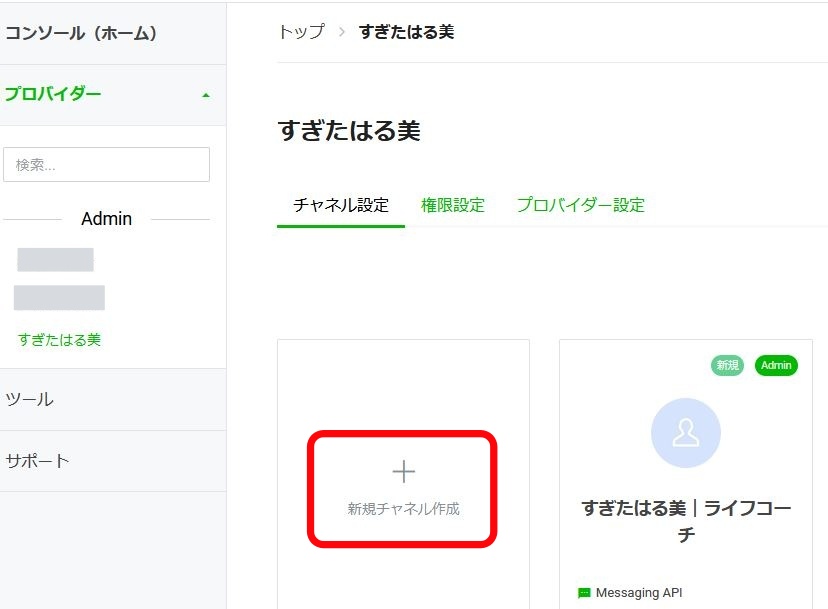
STEP
新規チャンネル作成画面で、左端の「LINEログイン」をクリック

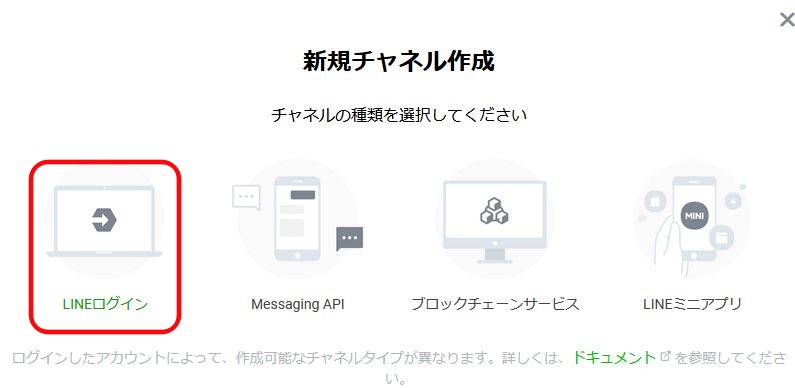
STEP
詳細設定画面の各項目に記入
- サービスを提供する地域
⇒日本(選択済みならそのままに) - 会社・事業者の所在国・地域
⇒「日本」を選択 - チャネルアイコン
⇒無しのままでOK - チャンネル名、チャンネル説明
⇒UTAGEのアカウント名を入力 - アプリタイプ
⇒ウェブアプリにチェック - 2要素認証の必須化
⇒オフでOK - メールアドレス
⇒有効なメールアドレスを記入 - プライバシーポリシーURL
⇒空欄でOK - サービス利用規約URL
⇒空欄でOK
STEP
最後に「LINE開発者契約」をクリックして確認後、「同意します」にチェックを入れて、「作成」ボタンをクリック
STEP
チャネル基本設定が表示され、上部のチャンネル名横の「開発中」をクリックして「公開」し、「公開済み」にする
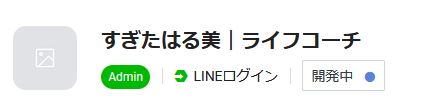
STEP
基本設定ページ、下の方に記載された「チャネルID」と「チャネルシークレット」を設定途中のUTAGEのLineアカウント設定ページの該当欄にそれぞれコピーペーストして「保存」ボタンをクリック
STEP
「保存しました」と表示され、詳細内容に間違いがないようなら設定作業は完了です。
STEP
最後に左サイドメニューの「Messaging API」をクリックして、「Webhook URL」にUTAGEのURLが記載されていれば、連携完了です。

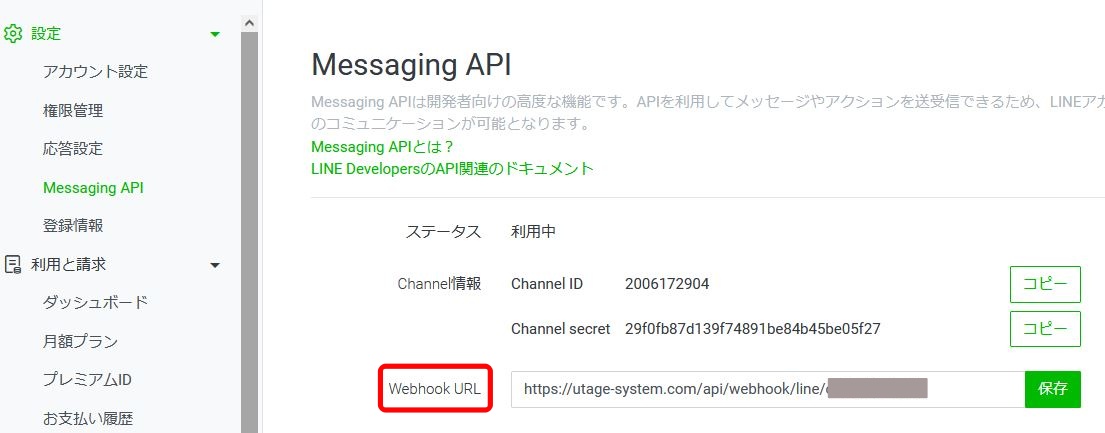
STEP
再び、Line公式アカウントの設定画面、「設定」⇒「応答設定」欄で、「Webhook」のみ「オン」にしてあとは「オフ」に設定

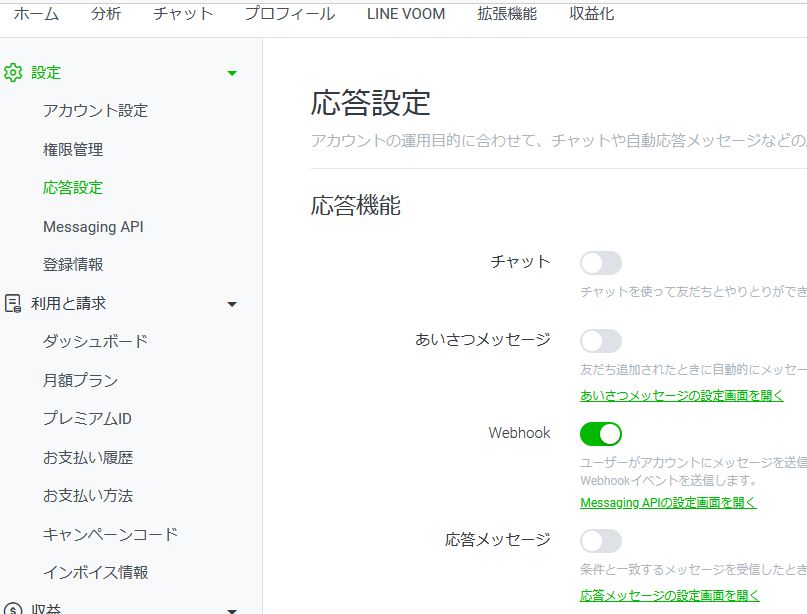
STEP
以上で、Line公式アカウントとUTAGEとの連携作業は完了です。
UTAGE・STEPbySTEP設定手順一覧
Facebookでご縁をいただいている方は、FBメッセンジャーでのご質問もOKです!