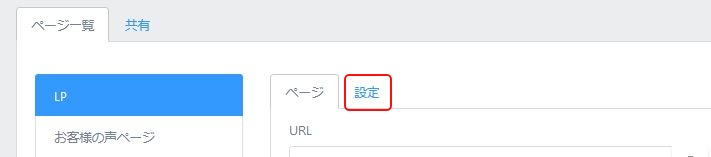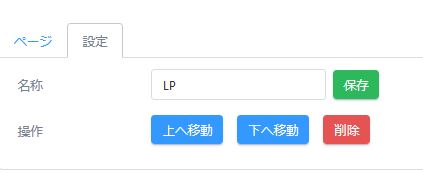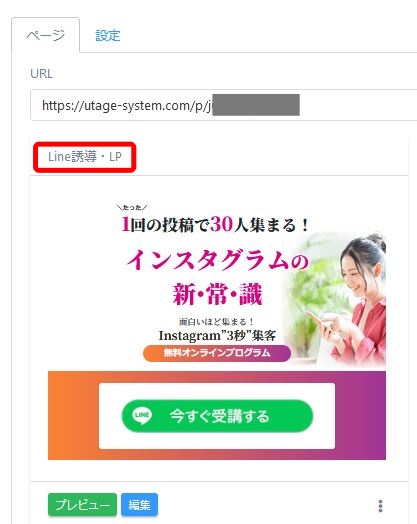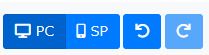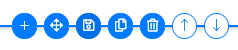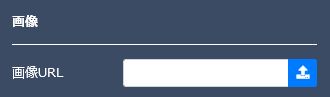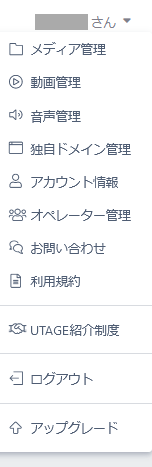- オールインワンの最強マーケティングツール「UTAGE」でLP(ランディングページ)作成手順について説明していきます。
- LPに必要な「特商法・プライバシーポリシー」ページも同じ方法で作成できます。
- テンプレートリストから「特商法・プライバシーポリシー」を選択して作成し、それぞれURLを取得できます。
- LPの最下段にあるフッター欄を選択すると左側に表示されるフッター(設定)メニューの該当URL欄に、作成した特商法とプライバシーポリシーのURLをコピーペーストすればフッターに反映されます。
- フッターにセットで記載されている「会社概要」は、左メニューの会社概要欄にURLを入力しなければ、実際の閲覧ページには表示されません。
目次
UTAGEでLP(ランディングページ)を作る
STEP
UTAGEの管理画面の上部メニューの「ファネル」をクリックして表示される「追加」ボタンをクリック

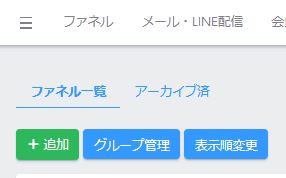
STEP
ファネルのテンプレートリストが表示されるので、使いたいファネルテンプレートの「詳細」ボタンをクリック
STEP
選択したファネルテンプレートのサムネイルが表示されるので、「このファネルを追加する」ボタンをクリック

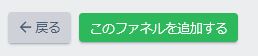
LPとサンクスページとセットになっているので、別々に作る必要がないのがUTAGEの利点!
STEP
このファネルを追加します。よろしいですか?と表示されるので「OKボタンをクリック」

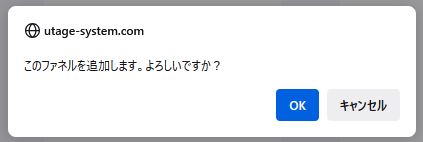
STEP
ファネルリストに今追加したファネル名が表示されます。選択したテンプレート名がリストアップされるので、テンプレート名をクリック

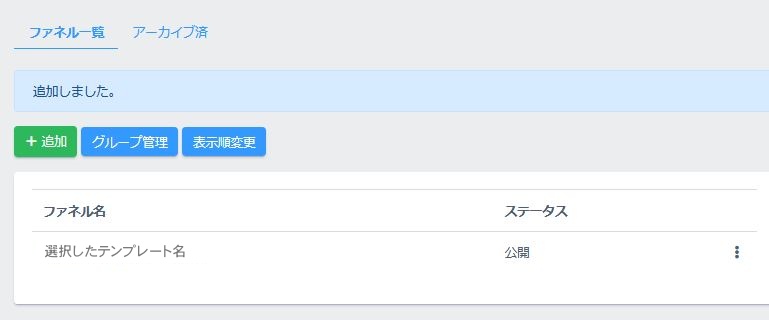
STEP
ファネルリストから編集したいテンプレート名をクリック
STEP
ファネル編集画面に入り、左側にファネルメニュー、右側にファネル編集画面が表示されます。
STEP
左側のファネルメニューの一番下「ファネル共通設定」をクリックして、ファネル名の編集ができます。
テンプレート名から分かりやすい名前にするといいでしょう。

テンプレート名から分かりやすい名前にするといいでしょう。
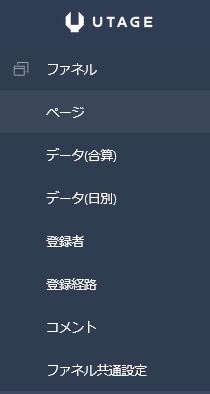
STEP
ファネル編集画面では、ファネル内にセットになっているページリストが左側に表示され、右側に1ページ目のサムネイルが大きく表示されます。

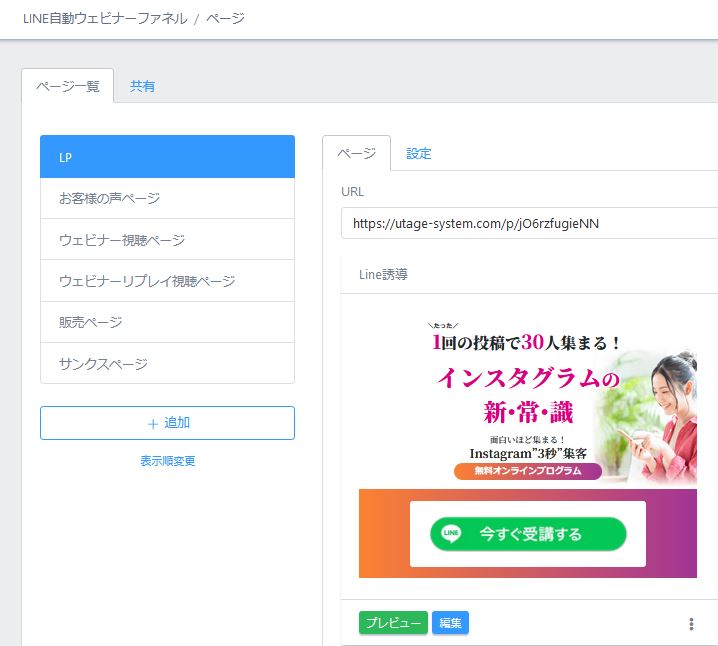
STEP
左側メニューのページ名を変更したい場合は、右側の「ページ」タブ横の「設定」をクリックして変更してください
- 下記画像の「設定」タブをクリック

- 名称欄にページ名を入力して「保存」ボタンをクリック

STEP
サムネイル下の青色の「編集」ボタンをクリックして、ページの編集画面に入る
STEP
ページの編集画面左肩にあるメニューボタンの内の「ページ設定」をクリックすると表示される「基本情報」をクリック

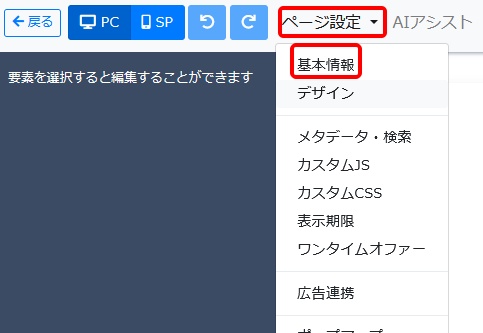
STEP
「管理名称」と「ページタイトル」欄につけたい名前を記入して「保存」ボタンをクリックして名前を変更、右肩の「×」をクリックして画面を閉じる

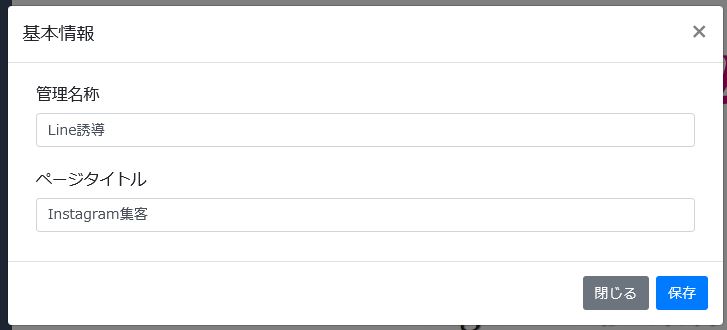
- 管理名称の反映先は、下の画像参照ください。

- ページタイトルはページ閲覧画面には表示されませんが、検索エンジンに反映されます。
STEP
テンプレートの要素(テキストや画像など)をクリックして必要な個所を編集していく
- デフォルトではPC表示に対応した編集画面になってます。
- 昨今はスマホで閲覧される方が多いので、左上にある「SP」ボタンをクリックして、パソコン版だと大きすぎるフォントサイズや行間などをスマホ用の表示に変更して、スマホでも見やすいように編集していってください!
三色の枠について
- 黄色:セクション(大枠)
- 緑色:行
- 青色:要素(記入されているテキストだったり画像など)
STEP
編集完了後、右肩の「保存」ボタンをクリックして編集完了
STEP
編集画面左肩の「戻る」ボタンをクリックして、ファネルサムネイル画面に戻り、作成したページURLを取得する
編集ボタン・画像などファイルアップロードについて
- 左上にある下のボタンは、左から「PCで見たページ」「スマホでの見たページ」「編集作業のやり直し」「編集作業を1つ手前に戻す」

- テキストや画像を選択(クリック)すると、その上部と左側みメニューが表示されるのでそれで変更してください。
- 編集でなく、テキストや画像などを新たに追加したいときは、その部分をクリックしたときに表示されるボタンメニューの「+」をクリックして追加できます。



- 画像のアップロードは、画像用左サイドメニューの一番上の「画像URL」欄右の青色のアイコンをクリックしてアップロードできます。

- 画面右肩のアカウント名をクリックすると表示される「メディア管理」をクリックして画像をアップロードしておくと、アップロード済み画像のリストが表示されます。
同じ画像を別ページに表示する場合を考え、最初からこちらでアップロードしておく方が、ページでアップロードするよりも便利かもしれません。
(ページでアップロードした画像は「メディア管理」画面には自動的にリストアップはされません)
※動画や音声もアカウントクリックで「動画管理」「メディア管理」でアップロードできるので、そこで動画や音声ファイルのURLを取得できます。
- 表示位置を変えるときは、移動させたいテキストまたは画像などをクリックすると表示されるボタンの右側にある矢印をクリックで移動できます。



※黄色のボタンの矢印をクリックすると、それで囲まれたセクションごと移動します。
※緑色のボタンの矢印をクリックすると、その行が移動します。
※青色のボタンの矢印をクリックすると、その要素(テキストだったり画像など)のみ移動します。
⇒セクションで囲まれている場合は、セクション内で移動します。 - 要素をコピーして異なるセクション内に移動させたい場合は、コピーした要素をクリックすると表示されるボタンの+の右側にある十字アイコンをマウスカーソルでクリック&ドロー(クリックした状態を保ったまま動かすこと)で移動できます。

UTAGE・STEPbySTEP設定手順一覧
Facebookでご縁をいただいている方は、FBメッセンジャーでのご質問もOKです!