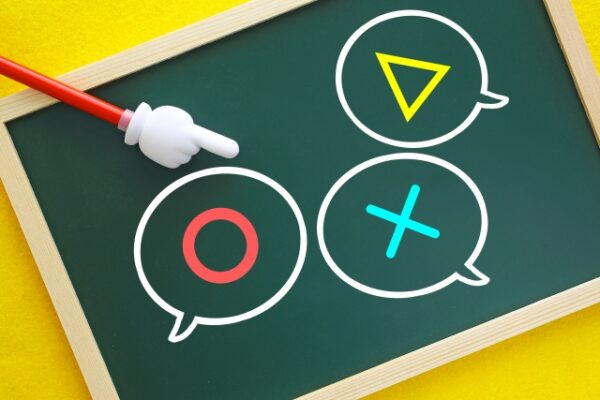目次
CapCutアプリとCapCutオンラインの違い
CapCutはアプリとオンラインとあると聞きました。
動画編集をする上で異なる点はあるのですか?
動画編集上、どちらがいいのでしょうか?
- まず、一番大きな違いは、CapCutというツールのダウンロードが必要か必要でないか、ですね。
- 当然、ダウンロードすればパソコンの容量を必要としますが、パソコンのメモリギリギリまで浸かってないかぎり、問題ないとも言えます。
- 2つ目は、編集画面が違うことです。
- 3つ目は、個人的な感想ですが、エフェクトをつけるときなど、オンラインの方がサムネイルで選択するときに見やすい&分かりやすい気がします。
- 機能は、オンラインもアプリも変わらないとはいえ、私もまだ使いこなしていないので、正確にきちんと2つの違いを把握しているわけではありません。
気づいた時にこの記事に追加させていただこうと思ってます。
CapCutオンラインを使う上での注意事項
- ビジネステンプレートは、加工して使ってもいいので、ご自分の素材(画像やテキスト)を入れ替えて仕上げてください。
- 注意点は、BGMです。TikTokにアップする場合は良いようですが、YouTubeや他のSNS、サイトにアップする場合は、著作権上許可されていません。
- BGMは音声を消し、フリー音源を付け替えるか、BGM無しで公開されるといいでしょう。
CapCutオンラインにアクセスする方法
STEP
「無料で試す」をクリック
※登録後は「CapCutを起動」になります

※登録後は「CapCutを起動」になります
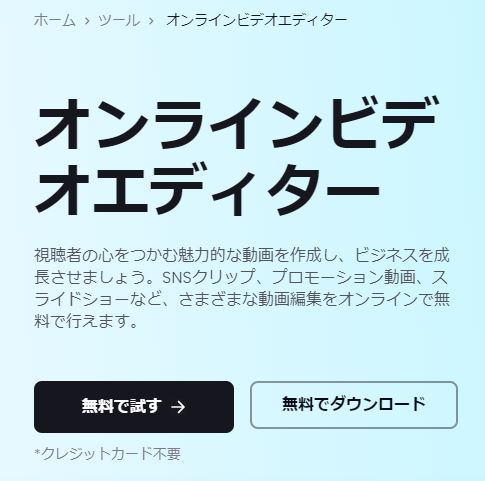
STEP
Gogleアカウントでログインするとカンタンです。

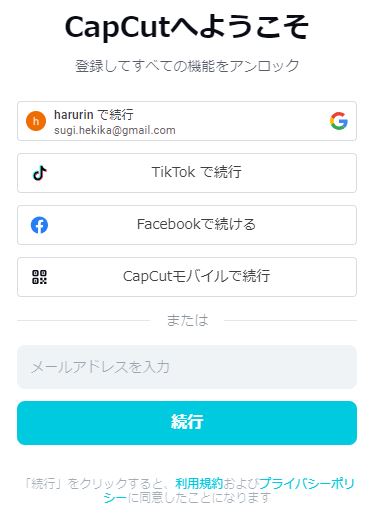
STEP
専用ルーム名がつけられ(名前の変更も可)編集画面が表示されるので、動画をアップロードして編集開始、または動画のテンプレートを選択してそれに輪せて素材をアプして編集していってください。
CapCutオンラインでお試し動画編集Sample
- 左側:Canvaで作った動画(加工元)
- 右側:左側の動画をCupCutオンラインで、【エフェクト】の「ロールフィルム(レトロ)」と「電光(ライトエフェクト)」と「火の粉(イナズマ)」を設定し、最後に【テキスト】で「ラベル」を追加して文言を加工(編集)したものです。(あくまでエフェクトのテストです)
加工前
お試し編集後
エフェクトお試し動画の編集手順
STEP
CapCutオンライン、動画編集画面右側にある水色の「+」ボタンをクリックしてパソコンにある編集用素材(動画や画像)をアップロード(ドラッグ&ドロップでもOK)

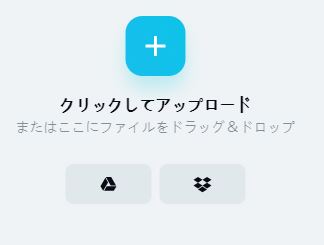
STEP
編集画面左側の「エフェクト」をクリック

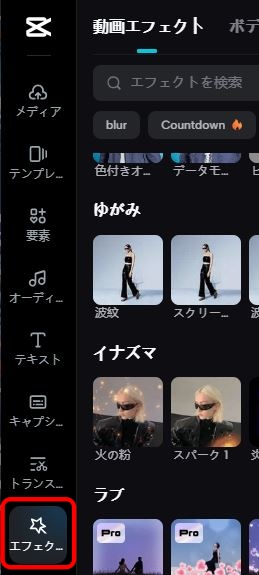
STEP
カテゴリー別に表示されているエフェクトのサムネイルをクリックすると、即動画にエフェクト効果が付加され、右側の動画のみだったタイムラインにエフェクトのものも表示される

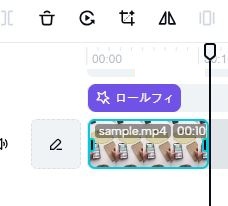
STEP
他のエフェクトも上乗せできるので調子に乗って複数かけちゃいました。
(※エフェクトのタイムラインが増えていきます)
(※エフェクトのタイムラインが増えていきます)
STEP
左側のメニュー「テキスト」をクリック

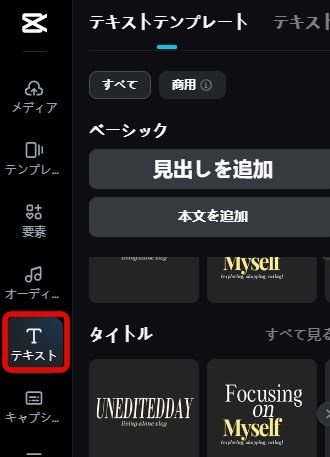
STEP
テキストテンプレートを下スクロールで下がって気になったテンプレートのサムネイルをクリックすると動画のプレビュー画面とタイムラインに配置される
STEP
右肩に表示さえるテキスト編集パネルで、初期設定の文字を編集する
※ここでは初期設定文字はLetter(テンプレートによって違います)

※ここでは初期設定文字はLetter(テンプレートによって違います)
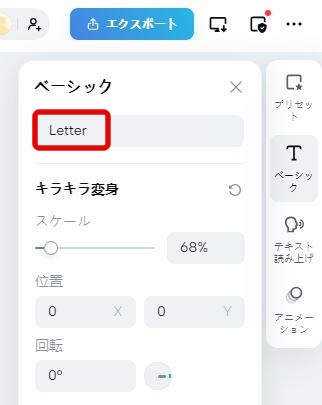
STEP
最初から再生してみて、OKなら「エクスポート」ボタンをクリック
STEP
SNSで直接共有表示も可能ですが、ここは一旦パソコンに保存したいので、エクスポートパネルの一番下の「ダウンロード」をクリック

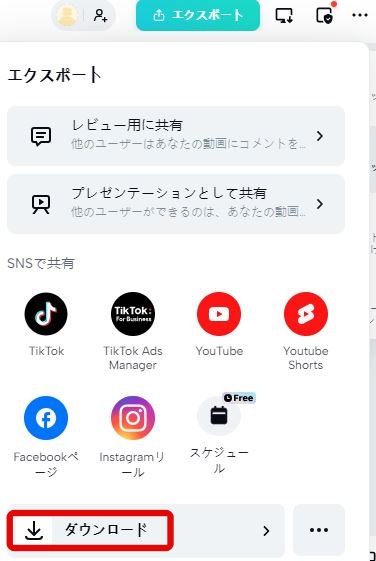
STEP
動画の名前を付け、「エクスポート」ボタンをクリック

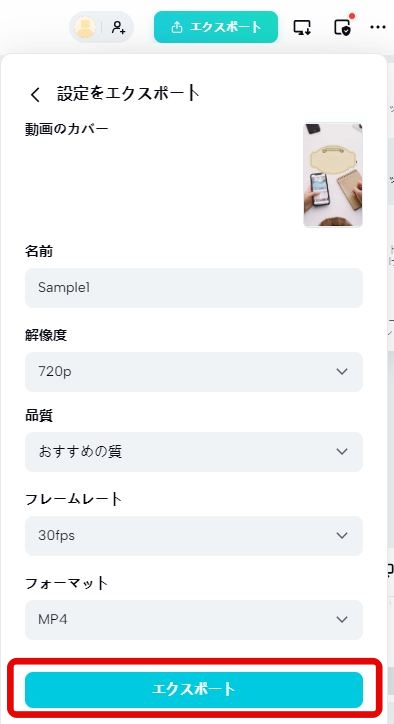
STEP
ダウンロード完了
はじめてCapCutオンラインを使ってみた感想は・・・
エフェクトの選択もやりやすく、テロップのテンプレートの選択もカンタンで、動画編集に苦手意識をずっと持ち続けていた私でも、一言で言うと、「楽しい!面白い!」でした!!
ダウンロード版では私のパソコンのスペックが低いせいか?動作が重く感じるので、オンラインの方が使い勝手が良い気がします。
どちらも使いこんしていけばいいのだとは思いますが。/^^;;;
CapCut関連記事
他、ご質問がありましたら、気軽にフォームよりお問い合わせください。
また、Facebookでご縁をいただいている方は、FacebookメッセンジャーでもOKです。