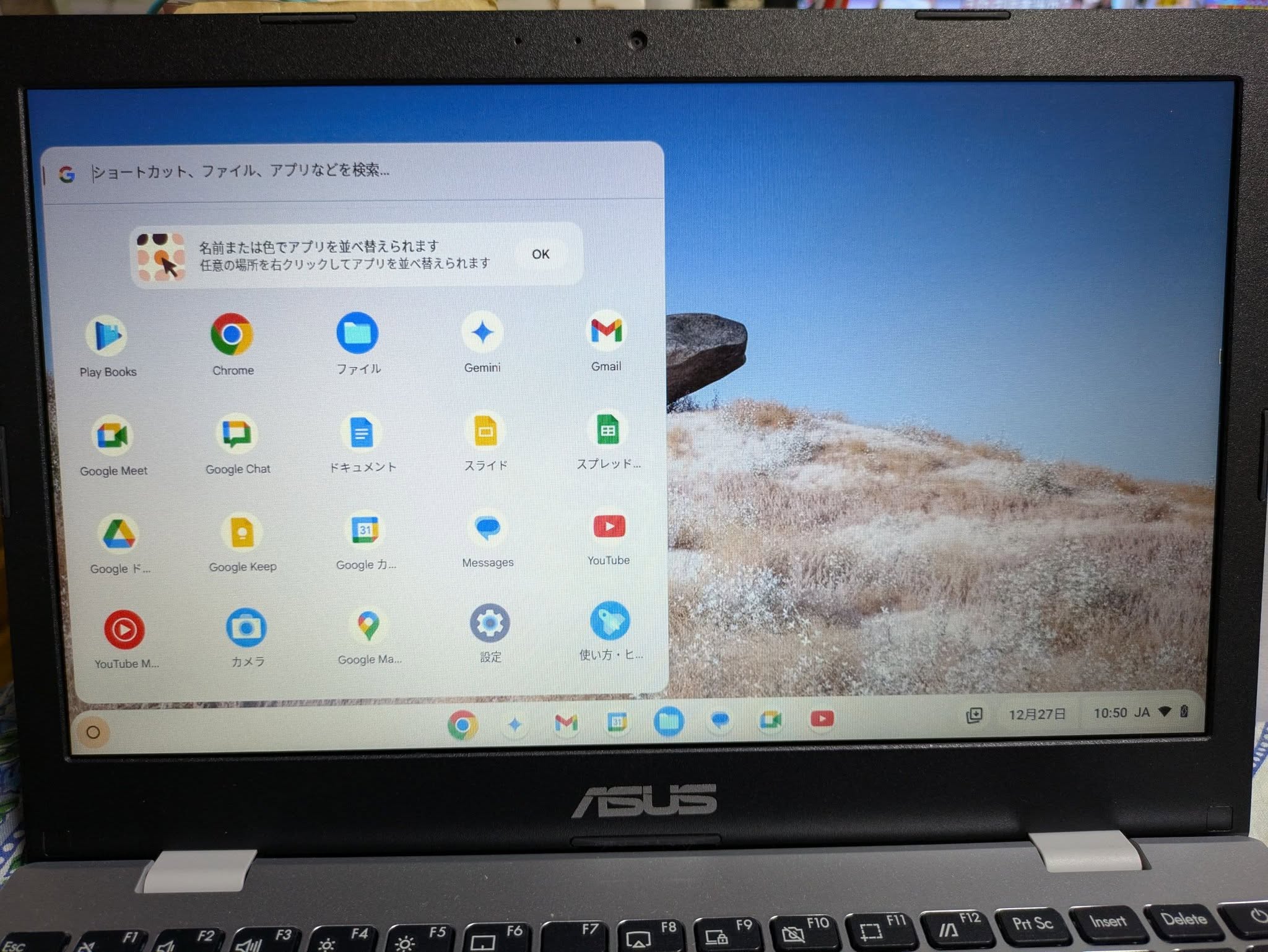目次
ASUSラップトップパソコン(Win10)にChromeOSFlexをインストールしました!
- システムダウンロードはこちらから:ChromeOSFlex
- 無料で使えます。
- 方法はYouTubeで解説動画が複数公開されてますので、やってみようと思われましたら検索して、あなたが分かりやすいなと思われた動画を参照してチャレンジしてみてください。
- 利用するときの申告は、個人名だけでなく会社名や規模(人数)の記入も必須になってます。
- 一旦、USBディスクにシステムをダウンロードしてからパソコンにインストール、または、Windowsは残したまま、USBのChromeOSを立ち上げてOSのお試し使いをすることもできます。
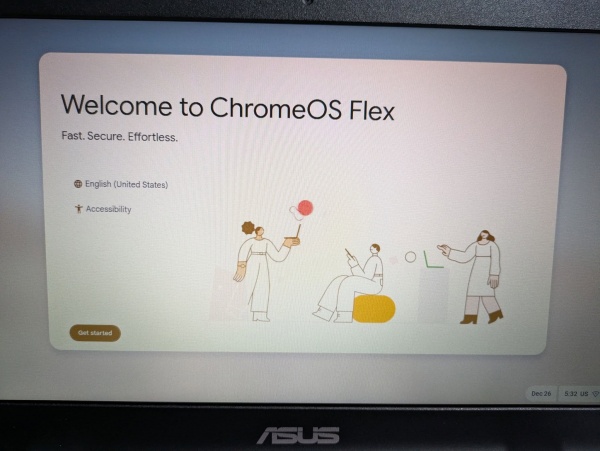
windows11はぎりぎり低スペックの条件を満たしているのですが、
ダウンロードに十分な空き容量がないため11へ移行の続行ができず断念。(ダウンロードさえできれば、インストールは補助にUSBを使えばできるんですけど。)
ということで、GoogleのChrome OS Flexをインストール、成功しました。
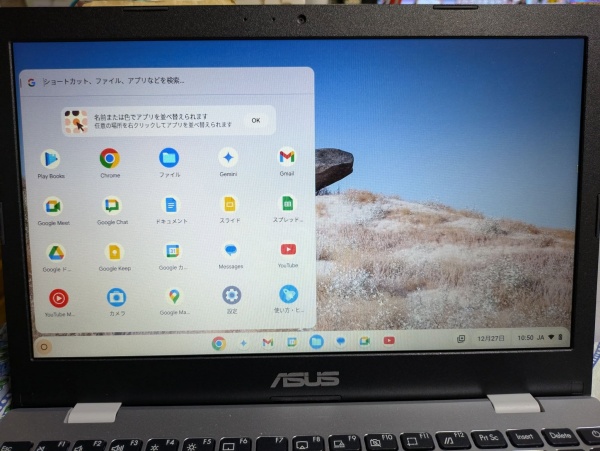
WINDOWSのソフトは使えませんが、
CanvaやWeb上のAiサービス、WordPress、もちろんGoogleアプリ、そしてオフィス3種もオンラインで使えるので支障無し!!
ちなみにZoomは参加はできました♪
Zoomアプリのインストールができないのでホストは無理ですね。
ChromeOSFlexを導入する前の注意点
- パソコンの中の全データ(ソフト・データ・メール諸々全て)は消えること、Windows用のソフトは使えなくなることを認識しておきましょう。
- USBメモリにChromeOSを一旦入れるので、USBメモリはWindowsもChromeOSにも対応しているもので、10Gb以上のものを用意しましょう。
- 無線Wifiがそのままで動作するかどうか懸念があるようなので、即インストールしないで、一旦USBメモリでのChromeOSを試してネットに繋がるかどうか確認してから、改めてパソコンにインストールした方が無難です。
BIOS設定画面で起動順位を変更する方法
- ASUSの場合、[F2」を押しながら電源を入れると設定画面が表示されます。
- 選択&マウスでドラッグして上下移動できるので、USBを上に持ってきてください。
- 最後に、「ESC」を押すと、セーブしますかと聞いてくるのでセーブして完了です。
登録作業時にキーボードの言語がUSで、登録メールアドレスの@が通常のキーで入力できない場合
インストール後の設定でキーボードが正しく入力されない場合
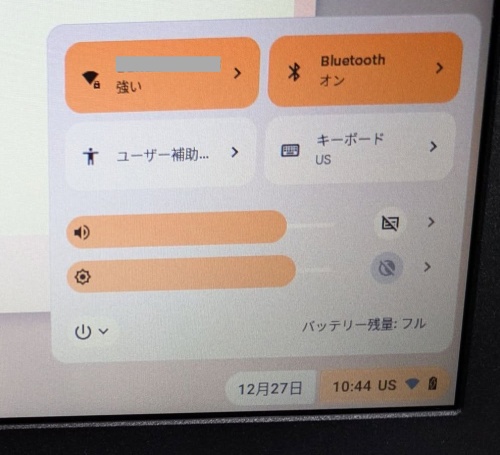
言語を日本語にしてもキーボードの言語が日本語に変わっていないことがあります。
その場合は、画面右下の言語表示が「US」となっていると思います。
そこをクリックすると画像のような設定画面が表示されるので「キーボード」欄を日本語にしてください。
パソコンをシャットダウン(または再起動)させるときはこの画面左下のスイッチアイコンをクリックするとコマンドが表示されます。