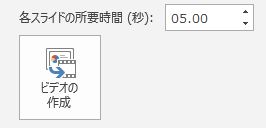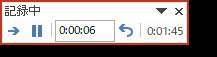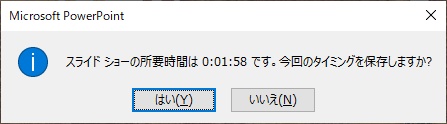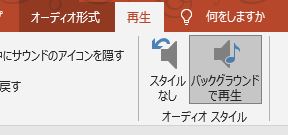パワーポイントで動画を作る方法
パワーポイントで動画にする(動画を作る)というようなことをしなくても、自己紹介動画などはスマホで直接撮ればそれでOKですよね。
でも、録音に時間がかかったりしてませんか?
舌を噛んでしまったり、どもってしまったり、次、何を言うんだっけ?と口ごもってしまったりで、やり直しに次ぐやりなおし……だったり?
そう、全部私が経験したことです。
パワーポイントでナレーションをつけるときは、1スライドずつの録音&編集が可能なので、失敗してしまっても最初から撮り直しする必要がないんです。
それにBGMも簡単に付けられますし、ナレーションを入れながらペンで画面に書き込んだりもできます。
是非チャレンジされてみてください。
※パワーポイントのバージョンによって画面や機能が異なる場合があります。ご容赦ください。
※説明用意使っているバージョンはパワポ2019です。
用意しておくもの
- ナレーション用文章
- 文章に合わせた写真/画像
- 表紙用の画像
動画で解説
2020年にZoomで撮ったものです。
上手に説明できて無くてごめんなさい。m(__)m
撮り直してもどこかで躓きそう(どもったり、空白時間があったり)ですので、このまま公開してます。
※他の記事も一通り撮り投稿し終えて余裕が出ましたら撮り直しする…かもです。
※また、なかなか再生が始まらない場合は、YouTubeをクリックしてYouTubeページにてご覧ください。
その方が再生のスタートが早いです。
■録画画面から動画保存までの説明動画
■新規作成から動画保存までの説明動画
音声無しのままで動画にする
※音声を録音しなくても、BGMをつけることはできます。
全スライドを同じ表示時間(間隔)で動画にする
- 紹介順を考える(ストーリー仕立てで)
- 各スライドに用意した写真/画像を配置する
※スライドサイズはYouTubeに合わせて「ワイド(16:9)」で。 - 写真を挿入した各スライドに、キーポイントになる文言+説明文を入力
- 「ファイル」⇒「エクスポート」⇒「ビデオの作成」画面で、スライド1枚の表示秒数を設定⇒画質を選択して「ビデオの作成」ボタンをクリックで、mp4ファイルで保存されます。

※画質は数値が高いほどよくなりますが、その分ファイル自体が重くなります。
スライド毎に表示時間を変えたい場合
- 紹介順を考える(ストーリー仕立てで)
- 各スライドに用意した写真/画像を配置する
- 写真を挿入した各スライドに、キーポイントになる文言+説明文を入力
- 「スライドショー」⇒「リハーサル」で、左肩にスライドの表示時間がカウントされます。
実際にスライドを推移して、録音にかかった秒数を保存
- リハーサルを「ESC」キーで終了すると、保存しますか?が表示されるので、「はい」をクリック

- 「ファイル」⇒「エクスポート」⇒「ビデオの作成」画面で、下の設定を選択して動画として保存する。

音声をつけて動画にする
※BGMをつけることもできます。
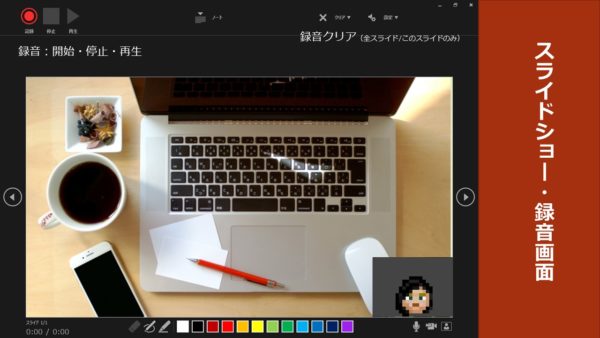
- 紹介順を考える(ストーリー仕立てで)
- 各スライドに用意した写真/画像を配置する
- 写真を挿入した各スライドに、キーポイントになる文言を入力(単文で)
- 一番最初のスライドをクリックし、「スライドショー」⇒「スライドショーの記録」をクリック
- ※2016以前のバージョンは録音までの3秒カウントがなく、ボタンを押すと同時に録音モードに入ります。
また、ペンツールもありません。 - 録音画面で録音していく(左肩の録音ボタンをクリックして開始)
- ⇒録音ボタンを押すと3秒カウントで録音がスタートします。
ただし、2016以前のバージョンでは、[スライドショーの記録]ボタンをクリックすると同時に録音が始まります。
その場合、しばらく無音でもいいので、落ち着いてから話し始め、動画に書き出してから無音の部分をフォトや動画編集ソフトで削除すればOKです。 - 次のスライドに移動するときは、右側の次ページボタン(三角矢印)をクリック
ペンツールやポインターを使ってないときは、マウスクリックで次のページに移動も可 - 「ファイル」⇒「エクスポート」⇒「ビデオの作成」⇒画質を選択して保存⇒mp4ファイルで保存されます。
録音の編集について
クリアボタンの横の▼をクリックして録音のやり直しができます。
- 全スライドの録音を削除
- このスライドの録音を削除
※録音した後もスライドの編集は可能
※録音者の画面の画像(右下)は、録音完了後、各スライド上で場所の移動、縮小拡大などの編集もできます。
※画質は数値が高いほどよくなりますが、その分ファイル自体が重くなります。
BGMについて
フリー音源▼
全部のスライドに同じBGMをつけたいとき
- 1枚目のスライドを選択
- 「挿入」⇒「オーディオ」で、音源を選択して音源を挿入
- スライド上のボリュームアイコンをクリックして、音量ゲージで音量を調整
- 「再生」タブを開いて「バックグラウンドで再生」をクリック

定のスライド1枚にBGMをつけたいとき
- 上の手順の「4」をしないでおけばOKです。
- そのスライド内でアニメーション設定をしているときは、アニメーション発生順を確認して、BGMを鳴らせたい順番に変更する必要がある場合があります。
次のスライドに移るときの効果設定について
- 効果を設定したいスライドを選択
- 「画面の効果」で好みの効果を選択
- 「スライドショー」⇒「リハーサル」で効果の確認ができます。