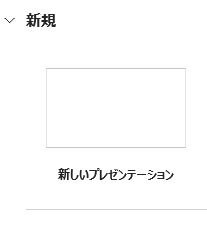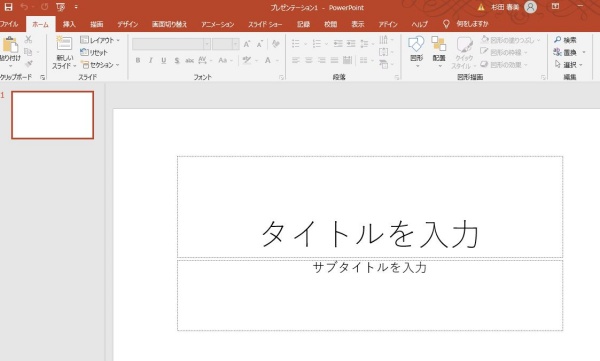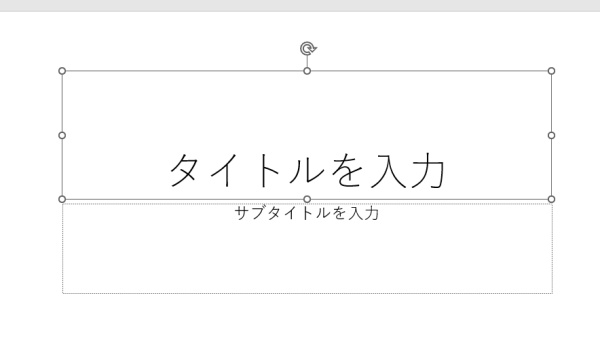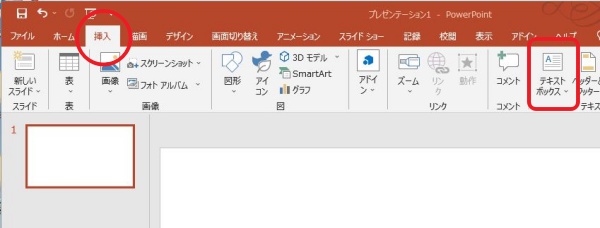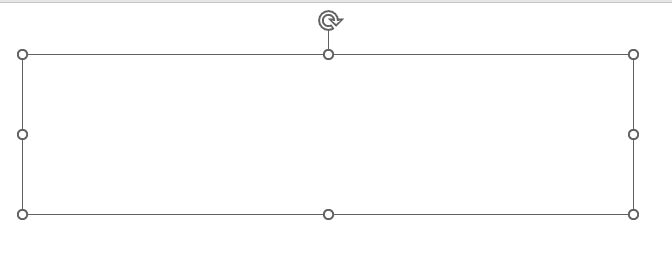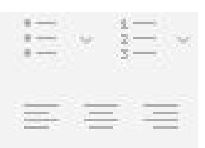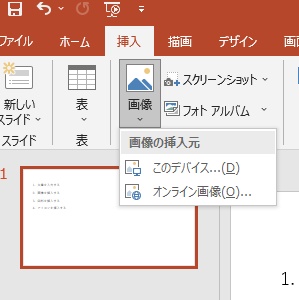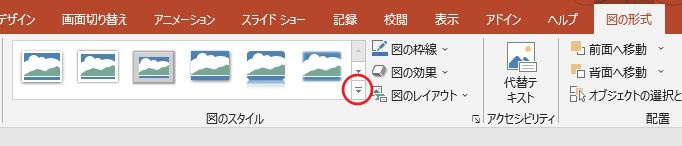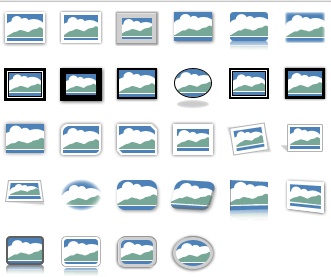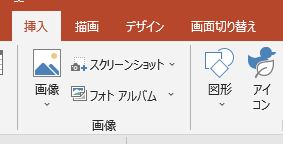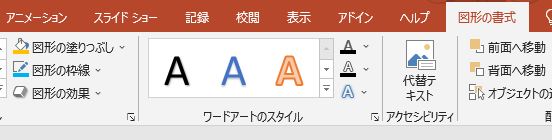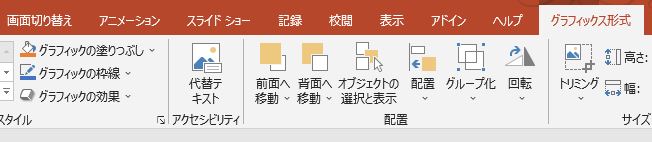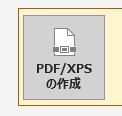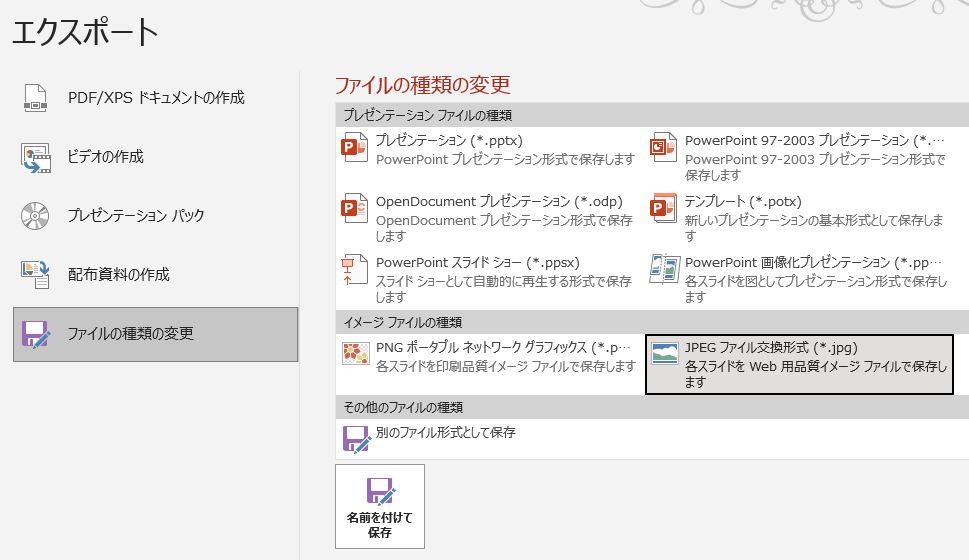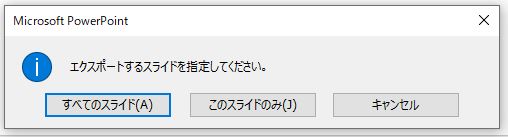パワーポイントの基礎
目次
スライドの新規作成
- パワーポイントを立ち上げ、左肩の「新しいプレゼンテーション」をクリックする。

- スライドが1枚設置されたプレゼンテーションの編集画面が表示されます。

- 「タイトルを入力」「サブタイトルを入力」欄の枠をクリックして選択、「Delete」キーを押して削除してください。

※以上でスライドが1枚設置されました。
※マスタースライドの作成は必要ありません。
文字を入力する
- 「挿入」タブをクリック⇒「テイストボックス」をクリック

- スライド内、どこでもいいのでマウスでクリックしたまま斜めに引きずって(ドローして)テキストボックスを設置。

- テキストボックス内をクリックして文字を入力していってください。
- 自動的にタブは「ホーム」に戻っています。
テキスト(フォント/文字)の装飾、文章の位置指定などは、ホームタブで編集できます。
※画像「遊ゴシック本文」となっているところ:フォントの種類の変更
※「18」:フォントサイズの変更
※B:太字に
※Aの下に赤色でアンダーライン:フォントカラーの変更
※上の左側・黄色のアンダーライン:文字の背景色の変更 
左上:リスト表示
右上:番号付きリスト表示
左下:文章の左寄せ
中央:文章の中央寄せ
右下:文章の右寄せ- 必要な変更をしてテキスト入力を完了してください。
画像を配置する
※その場で撮ったスクリーンショットを挿入したい場合は、ショットを撮ってスライド上で「貼り付け」を選択で挿入されます。
- 「挿入」タブ⇒「画像」アイコンをクリック、「このデバイス」をクリックしてパソコンに保存してある画像を挿入してください。

- 挿入位置は画像をマウスでクリックして自由に動かして指定できます。
- 四隅のいずれかの角をマウスで選択して動かすと、画像の縮小拡大ができます。(縦横同比率で)
- 写真を選択⇒「図の形式」タブ⇒「図のスタイル」欄の右下(赤丸のアイコン)をクリックすると、全スタイルが表示されます。
画像の表示スタイルをここで変更することができます。

図形を配置する
- 「挿入」タブ⇒「図形」タブをクリックすると、リストが表示されるので、希望のものをクリック、スライドの任意の場所をマウスでクリック⇒そのまま広げると任意の大きさで図形がスライドに配置されます。

- 拡大縮小は四隅の角をマウスでクリックして動かしてください。
- 色の変更は、変更したい図形を選択⇒「図形の書式」タブ⇒「図形の塗りつぶし」「図形の枠線」で色の変更ができます。

- 図形にはテキストを入力できます。(矢印やライン系のものは不可)

アイコンを配置する
- 「挿入」タブ⇒「アイコン」タブをクリックすると、アイコンリストが表示されるので、希望のものをクリックすると、スライドの中央に配置されます。

- 拡大縮小は四隅の角をマウスでクリックして動かしてください。
- 色の変更は、変更したいアイコンを選択⇒「グラフィック形式」タブ⇒「グラフィックの塗りつぶしでアイコンの色の変更ができ、好みの色で枠線を付けることもできます。

パワーポイントファイルとして保存する
再度編集ができるようにパワーポイントファイルとして保存します。
- 編集画面左肩「ファイル」⇒「名前を付けて保存」をクリック⇒保存したい場所(フォルダ)を選択して、プレゼンテーション.pptxファイルとして保存してください。
PDFファイルとして保存する
完成したものをPDFとして保存します。
- 編集画面左肩「ファイル」⇒「エクスポート」をクリック⇒「PDF」ボタンをクリックして保存したい場所(フォルダ)を選択して、PDFファイルとして保存してください。

画像ファイルとして保存する(書き出す)
スライドを1枚の画像として書き出す方法です。
- 編集画面左肩「ファイル」⇒「エクスポート」をクリック⇒「ファイルの種類を変更」ボタンをクリックし、右側に表示されるファイルの種類のうち、「JPEG」または[PNG」を選択してクリック⇒一番下の「名前を付けて保存」ボタンをクリックして保存してください。

- スライドが複数ある場合は、保存場所を指定したとき、下の画像のメッセージで「開いているスライドのみ」か、「そのプレゼンテーション内の全ての画像を一枚ずつ」画像にするか聞いてくるので、選択してボタンをクリックしてください。

※全部のスライドを画像に変換を選択すると、zip(圧縮)ファイルで保存されます。