目次
Canvaでホワイトボードアニメーション
Canvaでもホワイトボードアニメーションができるんですか?
はい、できます。
ただ、手描きや従来のホワイトボードアニメーションツールのように、綴られる文字を追いかけてという感じにはなりません。
Canvaでホワイトボードアニメーションを作る手順
STEP
ホワイトボードアニメーションを掲載する予定に合わせ、テンプレートを選択
例えば
- YouTubeにアップロードへの対応も兼ねた16:9のプレゼンテーション
- インスタグラムのリール動画
- Facebookのストーリー
- Line公式アカウントのリッチビデオメッセージ用(カスタムサイズ:縦横1040px)
など
STEP
写真やこまごまと作り込むと重くなりAI生成に失敗したり時間がかかるので、シンプルな構成で1ページ作成
STEP
作成したページをpngファイルでダウンロード
STEP
作成したページの前に空白の1ページを作成
STEP
Canvaのアプリ「Speed Painter」をクリック
STEP
「Speed Painter」画面が表示されるので「開く」をクリック
STEP
「Choose File」ボタンをクリックしてダウンロードしたファイルをアップロード
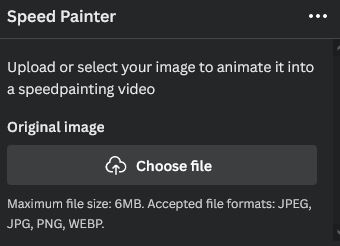
STEP
「Sketch duration(スケッチする時間)」と「色づけの時間」を選択し、「Add sketching hand effect」にチェックを入れて、「Genarate」ボタンをクリック

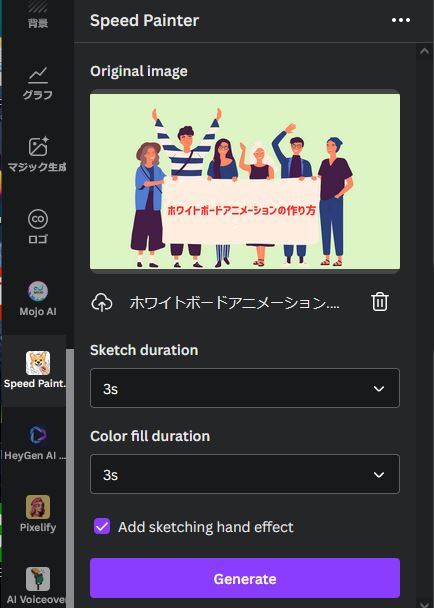
STEP
ホワイトボードアニメーションが生成されます。

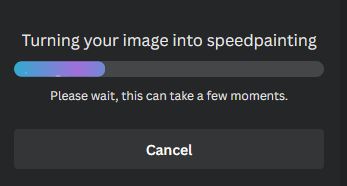
STEP
ホワイトボードアニメーションの生成が完了すると編集画面の中央に配置される。
STEP
編集画面の中央に配置されるた動画の上でマウス右クリック⇒「背景画像を差し替え」をクリックして、画面いっぱいに広げる。
STEP
再生ボタンをクリックしてアニメーションの確認ができます。
STEP
1ページのみなら以上で完成。
複数ページの場合は、手順③~⑫を繰り返して必要なページを完成させる。
複数ページの場合は、手順③~⑫を繰り返して必要なページを完成させる。
STEP
完成したファイルを「共有」⇒「ダウンロード」で「mp4形式の動画」を選択⇒ダウンロードして作業完了です。
BGMやナレーション(音声)を入れたい場合は、次の項目をご覧ください
Canvaで作ったホワイトボードアニメーションにBGMをつける
STEP
ホワイトボードアニメーションの編集画面で、左側メニューの「素材」をクリック
STEP
下にスクロールして「オーディオ」⇒「全て表示」に進み、好みのBGMを探す
STEP
気に入ったオーディオをクリックすると、画面に配置されるので、BGMを流したい長さに合わせる
STEP
音量を調節したいときは、画面に表示されたオーディオアイコンの上でマウス右クリック⇒「音量」をクリックして音量を調整
STEP
「共有」⇒「ダウンロード」で「mp4形式の動画」を選択してダウンロードで完成。
ホワイトボードアニメーションBGM付・サンプル
ホワイトボードアニメーションにナレーション(音声)をつける
STEP
ホワイトボードアニメーションの編集画面で、左側メニューの「アプリ」をクリック
STEP
アプリの検索窓に「voice」と入力
STEP
「AI Voiceover」をクリック
STEP
上から順番に、①言語にJapaneseを選択、②スピーカーを選択(「Preview voice」で視聴できます)話すスピードとピッチを選択、その下に発話文を記入、「Generate Voiceover」をクリック
STEP
画面下に音声が配置されるので、発話させたい場所に設置(マウスでクリック⇒移動できます)
STEP
発話アイコン上でマウス右クリック⇒「音声」でボリューム調整ができます。
STEP
動画を再生してみてOKなら、「共有」⇒「ダウンロード」で「mp4形式の動画」を選択してダウンロードで完成。
- 無料では総合計して70秒までしか使えません。
- 音声追加が必要でしたら、VoiceOverの有料契約するか(Canvaの契約とは関係ありません)、他の音声入力ツールを探してください。(他の動画ソフトとか)
ホワイトボードアニメーションBGM&音声付・サンプル
FacebookデモLive動画で説明@姉妹サイト
あわせて読みたい
ご質問などありましたら気軽にお問い合わせください。
Facebookでご縁をいただいている方は、メッセンジャーでもOKです。









