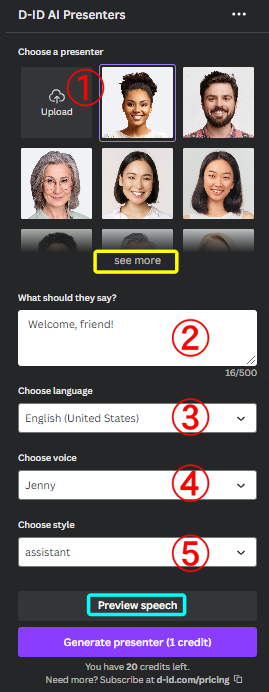Canvaのツールの「テキスト読み上げて写真を話しているように動かせるAiのアプリ」のことを教えてください
- Canvaの編集画面左側にあるメニューの「アプリ」をクリくすると男性の顔がアイコンになっている「D-ID AI Presenters」というアプリがあるのでそれをクリック、「D-ID AI Presenters」と連携(アカウント登録)すると使えるようになります(無料ユーザーでも可)
- Canvaのアカウント登録のメールアドレスと同じメールアドレスでD-ID AI Presentersに登録することが必要となります(違っているとエラー表示されます)。
- どちらも同じGmail(Googleアカウント)での登録だとすんなり利用できるようになります。
目次
Canvaでテキスト音読+口パク生成Ai「D-ID AI Presenters」の立ち上げ方
STEP
作成しようと思うサイズを指定、またはテンプレートを選択して編集画面に入ります。
STEP
編集画面左側のメニューにある「アプリ」をクリック
STEP
アプリ一覧から「D-ID AI Presenters」をクリック

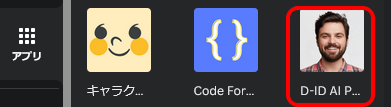
STEP
下の画像の画面が表示されるので、「開く」ボタン下の注意書きを読んで、それに承諾できたら「開く」をクリック

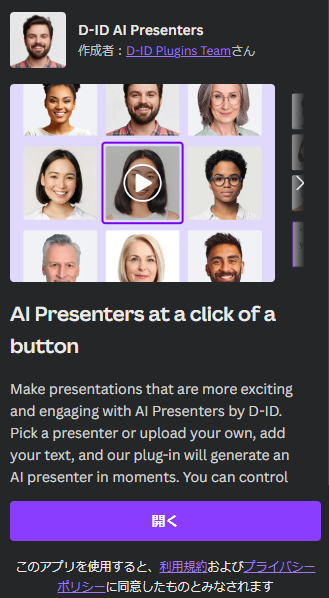
STEP
下の画像の画面が表示されるので、「連携する」をクリック

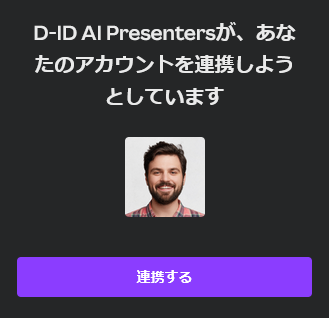
STEP
下の画像の感じの表示が別ウィンドウで開くので、Googleアカウントで続けるボタンの「Continue with Google」をクリック

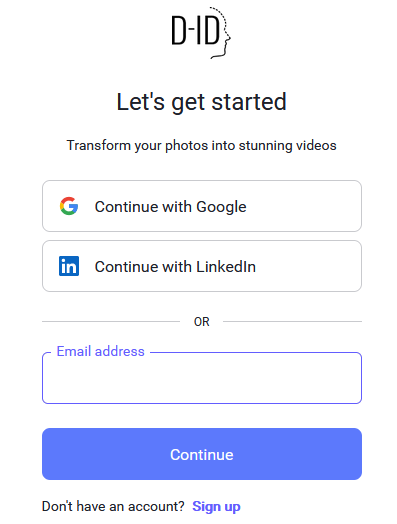
STEP
Googleアカウントにログインすると、アプリが使えるようになります。
Canvaでテキスト音読+口パク生成Ai「D-ID AI Presenters」の使い方
STEP
「D-ID AI Presenters」設定画面に、生成してもらいたい詳細を登録していく

- ①写真のアップロードボタン
登録してある写真を選択するか、写真をアップロードします - ②話す内容の「テキスト」を入力
- ③話す言語の選択欄
⇒「日本語」を選択します - ④声の選択欄
⇒日本語用の声から選択します - ⑤スタイル選択欄
⇒声によりスタイルの種類が違ったり、スタイルがない声もあり、無い場合はこの選択肢は消えます。 - 「see more」ボタン(黄色の四角)
⇒顔写真をもっと表示してくれます - 「Preview speech」ボタン(水色の四角)
⇒生成させる前に、どんな話し方をするか確認できます(クレジットは消費されません)
STEP
プレビューで声を確認後、もう一度顔写真、テキストを確認、大丈夫なら一番下の「Generate presenter(1credit)」ボタンをクリック
STEP
編集画面に選択した顔の画像が配置されるので、任意の場所に移動させる
顔写真はデフォルトでは正方形なので、円形やパソコン画面など好きな形で表示したい場合は、「メニュー」⇒「素材」⇒「フレーム」で好みの形のフレームをクリック⇒編集画面に配置されるので、大きさ、配置場所を決めて、そこに生成されたAi Presenterの画像をはめ込んでください。
Canvaでテキスト音読+口パク生成Ai「D-ID AI Presenters」で作った動画
※どちらもお試しでの作成です。
「D-ID AI Presenters」について
- Canvaでは、「D-ID AI Presenters」は、お試しとして20クレジット無償で利用できます。
- 1回生成すると1クレジット消費されます。
- 使い切った後も利用したい場合は、「D-ID AI Presenters」公式サイトで有料契約すればいいと思うのですが、Canvaの「D-ID AI Presenters」画面には、公式サイトにリンクされていないので、有料契約がCanva内に反映されるかどうかは、現在(2023/06/29記事投稿時)のところ不明です。
- Canva内でなく、D-ID AI Presentersのツールで生成した動画をCanvaにアップロードしてページに配置するという形なら使えると思います。
「D-ID AI Presenters」プラン別料金ページ
他、ご質問がありましたら、気軽にフォームよりお問い合わせください。
また、Facebookでご縁をいただいている方は、FacebookメッセンジャーでもOKです。