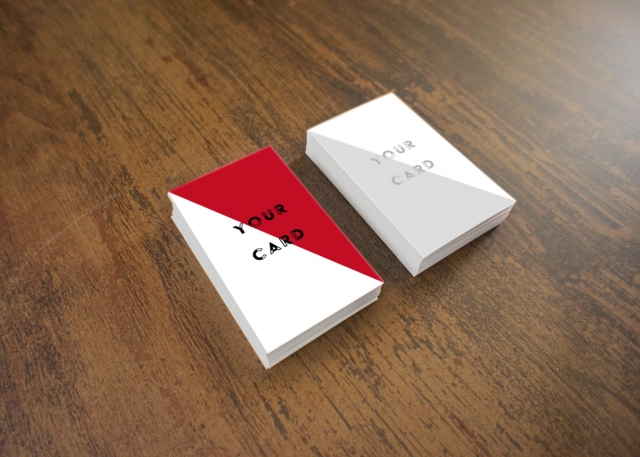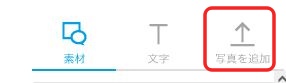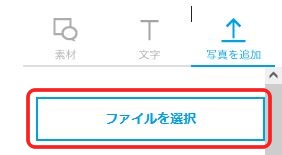名刺作成を自分でもカンタンにできて、リーズナブルな料金でオーダーできるところを教えてください。
また、作り方を教えてください。
各種印刷物の注文がリーズナブル価格でできるラクスルで、用意されているテンプレートを使っても作成・印刷注文方法をお伝えします。
目次
ラクスルにアカウント登録をする
STEP
右肩の「新規会員登録」ボタンをクリック

STEP
利用規約とプライバシーポリシーページのリンクをクリックして内容を確認後、
自分のメールアドレスを記入して「認証メールを送信する」ボタンをクリック
または「Googleで登録する」をクリック

自分のメールアドレスを記入して「認証メールを送信する」ボタンをクリック
または「Googleで登録する」をクリック
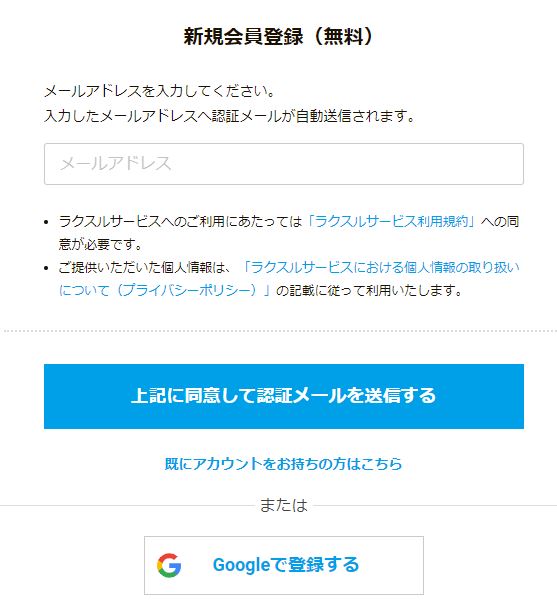
STEP
登録したメールアドレスまたはGoogleアカウントのGmailを確認、メール本文の認証URLをクリックする

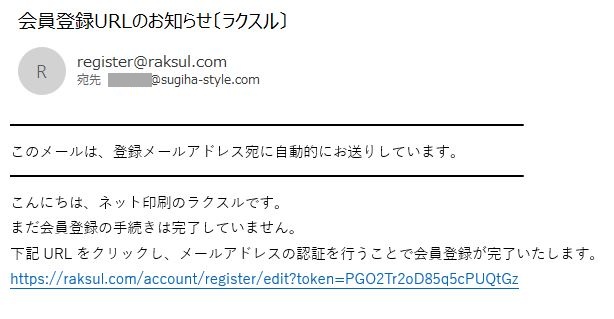
※認証URLは、24時間有効
STEP
新規登録用の詳細入力画面が表示されますので、必要事項を入力してアカウント登録を完了させてください。
ラクスルの無料オンラインデザインで名刺を作成をする
STEP
ラクスルのトップページの左側メニュー、またはサムネイルメニューの「名刺印刷」をクリック

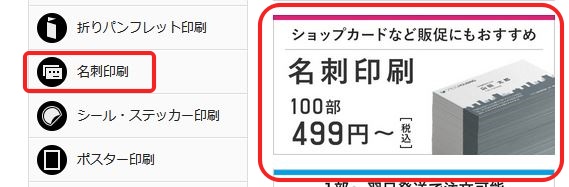
STEP
「名刺印刷商品一覧」の「デザインを試してみる」をクリック

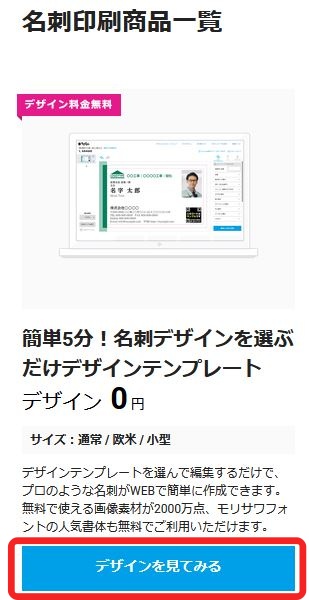
STEP
「名刺の無料デザインテンプレート一覧」が表示されるので、好みのデザインを見つけて、そのデザインの下の「テンプレートを選択する」をクリック
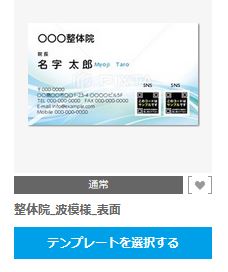
「通常」というボタンの横のハートマークをクリックすると「お気に入り」登録できます。
いくつか選んで比較したいときに登録しておくと便利です。
STEP
テンプレートが少し拡大されて別ウィンドウで表示されるので、それでいい場合は「テンプレートを編集する」ボタンをクリック

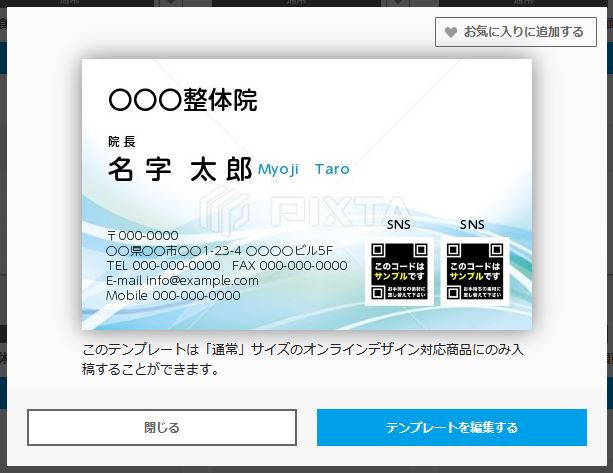
STEP
選択したテンプレートの編集画面に入るので、画面右にある素材メニューから素材を選んだり、画像をアップロードしたり、テキストを編集または追加したりして名刺を作成してください。
- 写真など画像をアップロードしたい場合は、画面右肩の3つのアイコンの一番右をクリック、表示される「ファイルを選択」ボタンをクリックしてアップロードしてください。

↓↓↓
- テキストを新規に配置したい場合は、上の真ん中の「T」をクリックしてください。
- QRコードはこちらで作成してダウンロード、ラクスルの編集画面にアップロードすればOKです。
- QRコードを配置するときは、編集画面やプレビュー画面のQRコードをスマホで読み込んで確認してください。
- また、手元に名刺が届きましたら、まず最初にQRコードを確認してください。
STEP
編集完了後、右サイドメニューの一番下「確認して注文に進む」ボタンをクリック

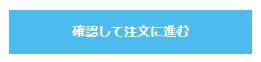
ラクスルで作った名刺の印刷オーダーする
STEP
画面右肩の「ログイン」をクリック

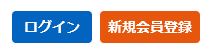
STEP
登録したメールアドレスとパスワードを入力してログイン
Googleアカウントで登録した場合は、「Googleでログインする」ボタンをクリック
Googleアカウントで登録した場合は、「Googleでログインする」ボタンをクリック
STEP
ラクスルトップページが再表示されるので、右肩付近にある「マイページ」ボタンをクリック


STEP
マイページメニューページの「オンラインデザイン」メニューの中の「マイデザイン」をクリック
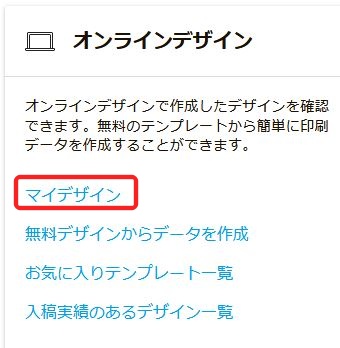
STEP
作成済みのデザインから、オーダーしたいデザインを選択して「編集する」をクリック
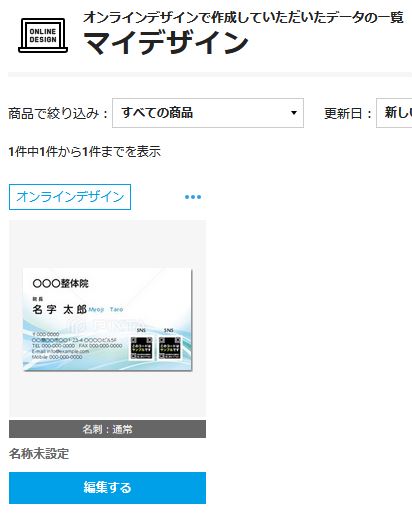
STEP
右下の「デザインを編集する」をクリックして編集画面に入る
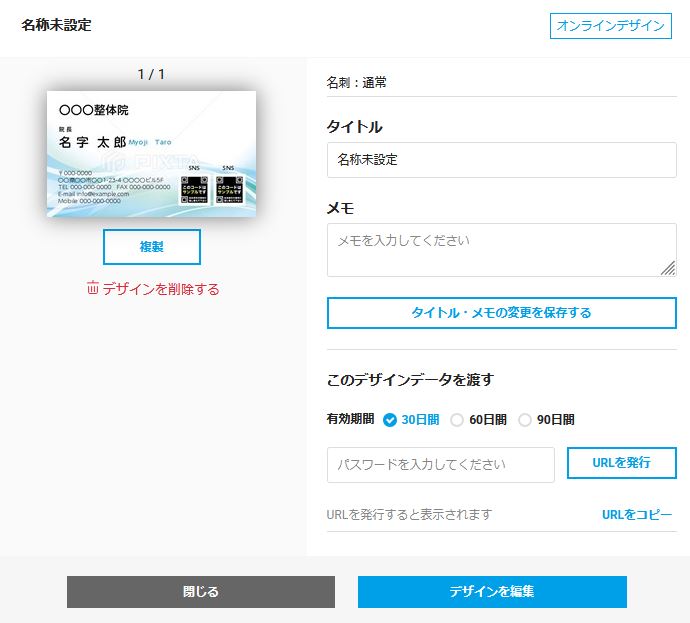
STEP
編集画面の右サイドメニューの一番下「確認して注文に進む」ボタンをクリック

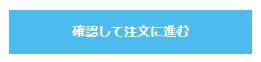
STEP
デザインをチェック画面が表示されるので、注意書きを確認してOKなら次へ進む
STEP
印刷イメージの確認画面で「印刷イメージのダウンロード」ボタンをクリックして名刺のPDFをダウンロード、内容を確認、OKなら「次へ」をクリック

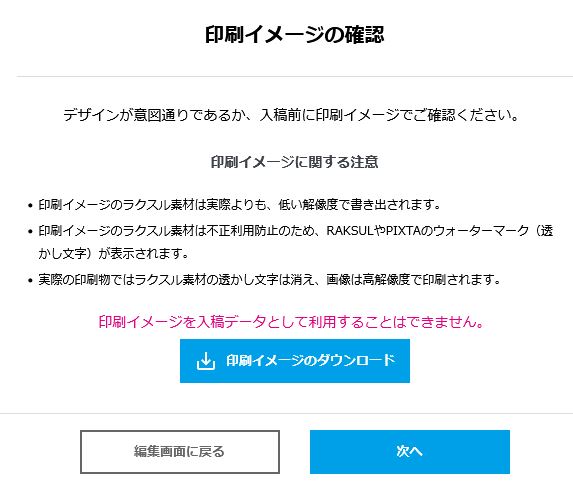
STEP
印刷商品の購入に進む画面の「名刺購入に進む」をクリック
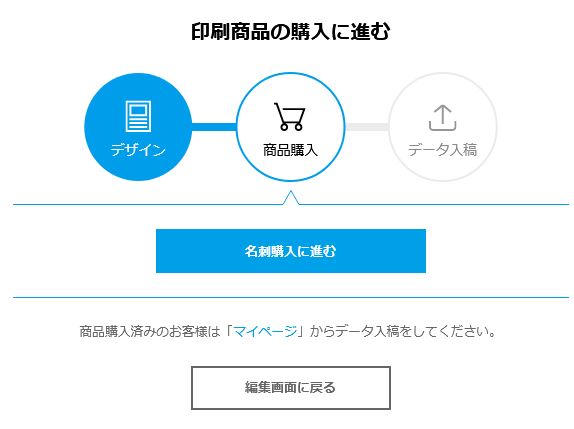
STEP
名刺の出荷日を指定(料金も決定)
※急ぎでなければ、おススメは注文日(受付日)より3営業日後での料金をクリック

※急ぎでなければ、おススメは注文日(受付日)より3営業日後での料金をクリック
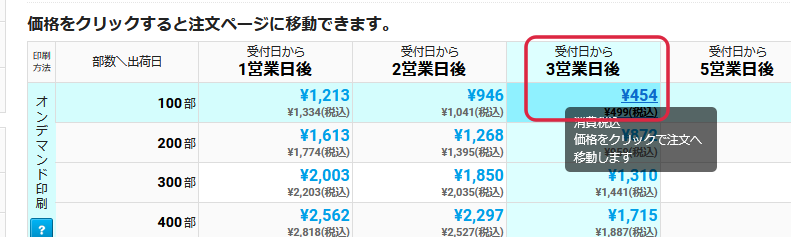
STEP
確認ページにてオーダー内容(料金など)を確認し、「カートに追加する」ボタンをクリック
STEP
カート画面に移動するので、「データを入稿する」ボタンをクリック
STEP
データ入稿画面で「マイデザインから選択」をクリックし、作成した名刺の表と裏のデザインを選択後、ページ右下の「データチェックを行う」ボタンをクリック
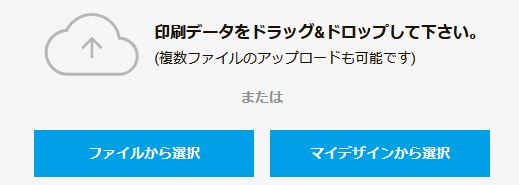
STEP
表示されたデータチェック用の名刺を確認、間違いなどがないようなら、「最終確認へ進む」ボタンをクリック
STEP
仕上がりプレビューを確認し、OKなら「データを入稿する」ボタンをクリック


STEP
データ入稿後のカートが表示されるので、OKなら「支払い・お届け先の入力へ」ボタンをクリック、支払い方法を設定、お届け先を入力して料金などを確認後「注文を確定する」ボタンをクリック。

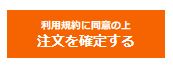
STEP
「最終確認へ進む」ボタンをクリック、注文を確定する
Canvaで作ったデザインをラクスルでオーダーする方法
あわせて読みたい


プロデザインのCanvaで作ってラクスルでお手軽に名刺を作成してみよう|FAQ#056
名刺を自分で作ってみたいです。作り方を教えてください。 各種印刷物の注文がリーズナブルな値段でできるラクスルに用意されているテンプレートを使っても作成・印刷注...
ご質問などありましたら気軽にお問い合わせください。
Facebookでご縁をいただいている方は、メッセンジャーでもOKです。