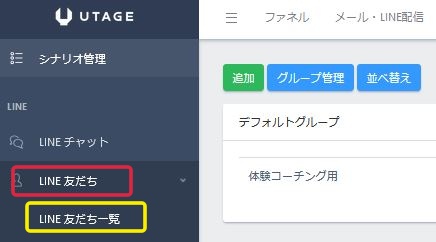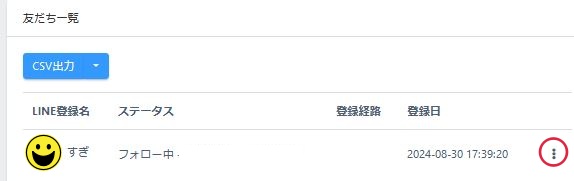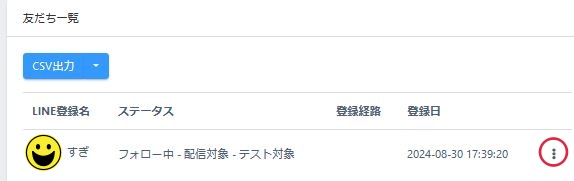- LINEステップ、メルマガステップメール、LP作成、サンクスページ作成、会員サイト作成、クレジット決済によるショッピングカート設置、各種マーケティング分析などオールインワンの最強マーケティングツール「UTAGE」のLine公式アカウントの配信設定についての説明です。
- ステップメール(メルマガ)の説明もLINEステップの手順に添って付記してます。
目次
Line公式アカウントに登録直後送信する「あいさつ文」を設定する
STEP
UTAGEの管理画面(ダッシュボード)にログインする
STEP
UTAGEの管理画面の上部メニューの「メール・LINE配信」をクリック

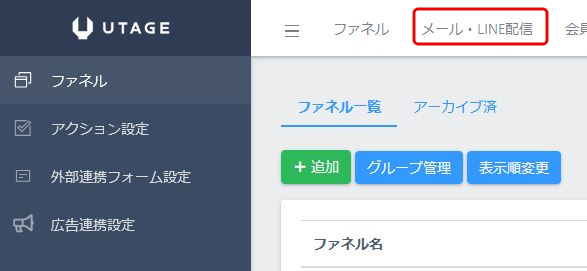
STEP
メッセージ設定したいアカウント名をクリック

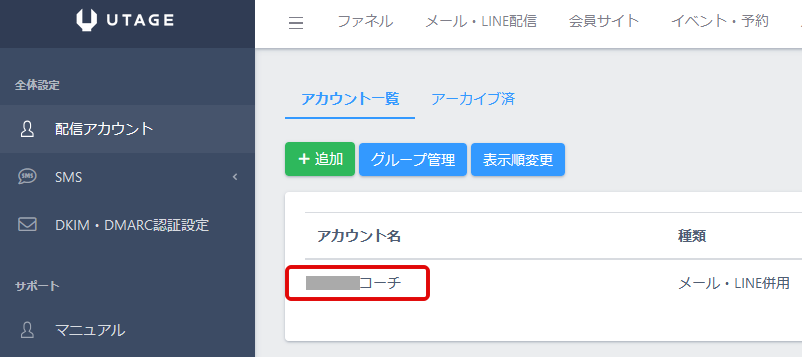
STEP
左メニューの「シナリオ管理」をクリック、緑色の「追加」ボタンをクリック

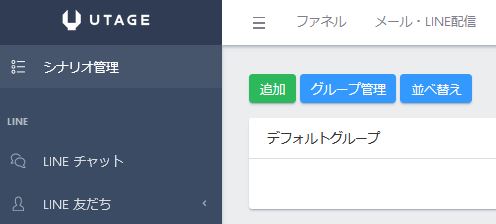
STEP
登録済み画面が表示されたら、タイトルをクリック

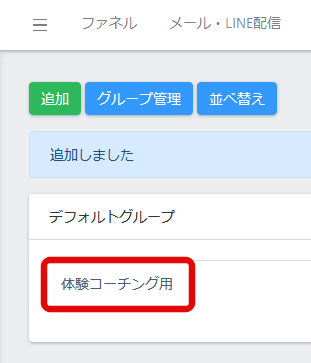
STEP
左サイドメニューの「ステップ配信」をクリック

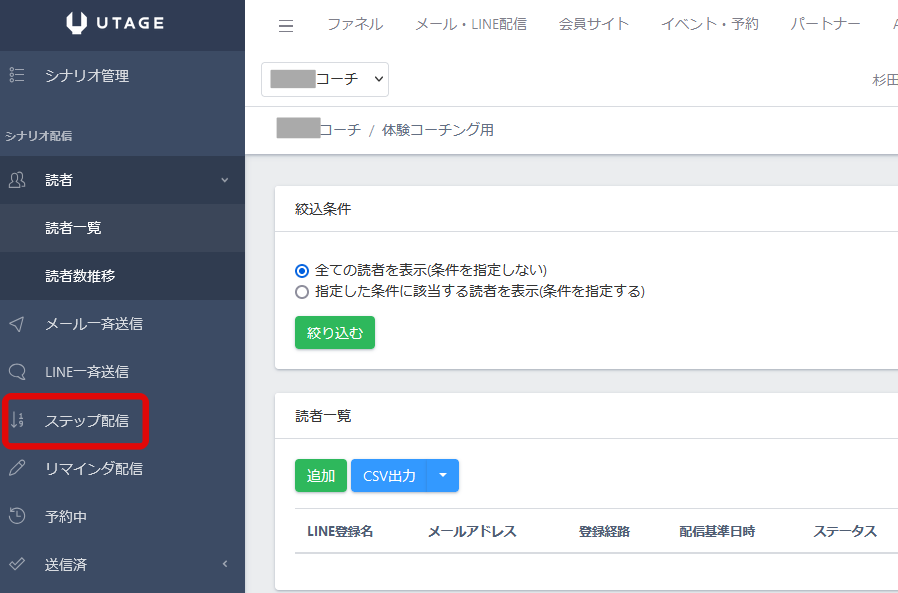
STEP
LINEメッセージ追加ボタンをクリック

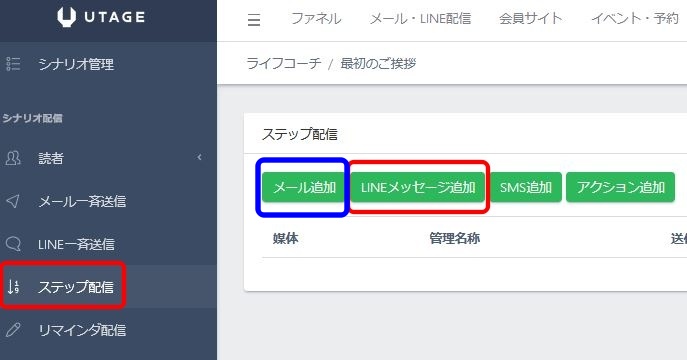
STEP
配信内容設定画面の「管理名称」に、どういった配信内容なのか、分かるように名前をつける

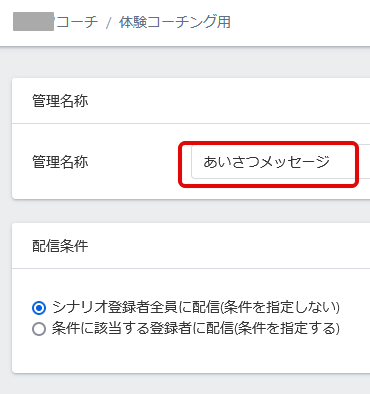
ステップメールの場合はこちら▼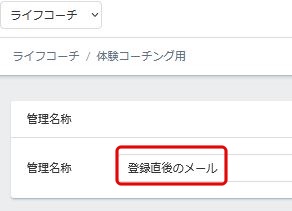
STEP
メッセージ欄に、登録直後に配信する挨拶文を入力する
※右側にスマホでの表示がプレビューとして表示されます。

※右側にスマホでの表示がプレビューとして表示されます。
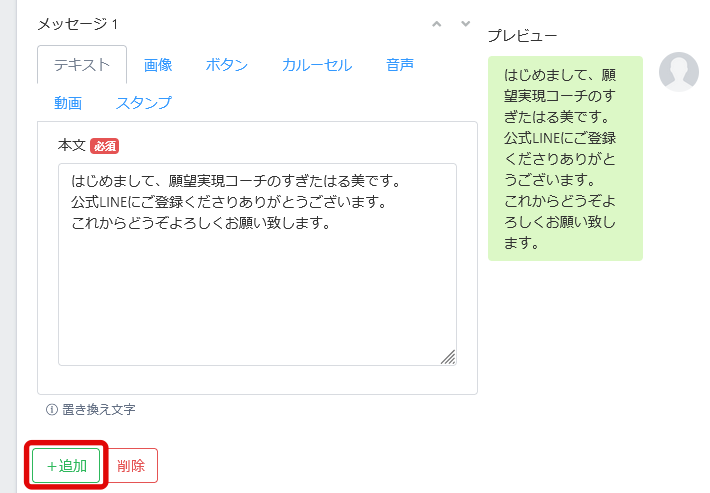
- 本文記載で使える機能は、テキスト、画像、ボタン、カルーセル、音声、動画があり、それらのタブを選択することで記載(掲載)できます.。
- 追加するときは、「+追加」ボタン(上記画像赤の四角で囲んだところ)をクリックして、任意のエディタを追加。
- 2つ以上のエディタが配置されている場合、エディタの右肩の矢印で上限移動させ、表示順を変えることができます。
ステップメールの場合は、本文エディタ右側に入力用の「置き換え文字」リストが表示されているので、それを使って本文を書きましょう。
※該当する置き換え文字をクリックすると、本文欄に入力されます。
※記号の方を本文欄に入れると、購読者のデータに自動で変換されます。
例:%name% ⇒読んでくださってる人の名前が表記される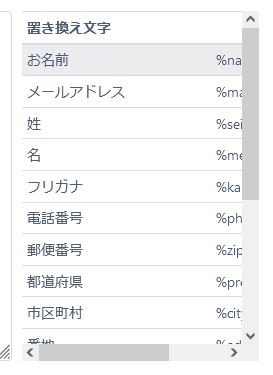
STEP
本文欄下の設定は下記画像を参照ください
「下書き」を選択して「保存」ボタンをクリックすると下書き状態で保存できます。

「下書き」を選択して「保存」ボタンをクリックすると下書き状態で保存できます。
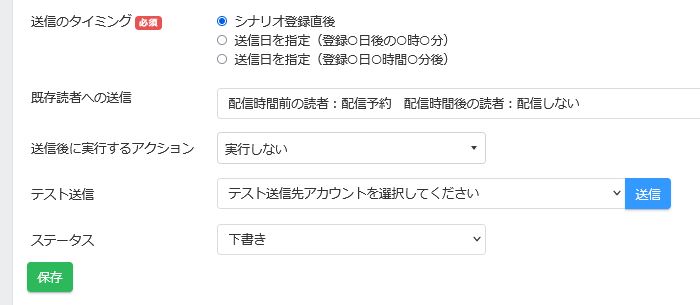
挨拶メッセージの次にStepメッセージを配信していくわけですが、その場合は、⑧の作業から始めて内容を記載し、「送信のタイミング」を日時設定したものにすればOKです.。
※この点は、LINEステップもステップメールも同じです。(エディタは異なります)
▼例:ステップ配信一覧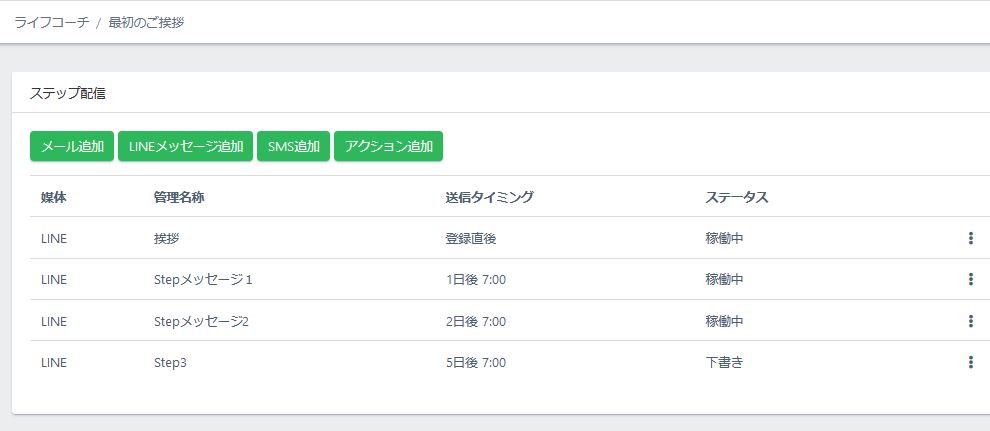
※作成したメッセージが上の画像のように随時一覧に追加されていきます。
STEP
テスト配信設定した人に向け、テスト配信する
テスト配信先の設定方法
- UTAGE管理画面「メール・LINE配信」ボタンをクリック
- アカウントリストが表示されるので設定したい「アカウント名」をクリック
- 左サイドメニューの「LINE友達」クリック⇒「LINE友達一覧」クリック

- 表示されたリストにあるご自身の個人LINEアカウントまたは、テスト送信に協力してくださる方のアカウントの右側の縦三点リーダー(詳細ボタン)をクリック⇒「テスト送信の対象にする」をクリック

- 解除方法も縦三点リーダーをクリック⇒「テスト対象から外す」をクリックで、解除できます。

ステップメール(メルマガ)のテスト送信の場合は、配信設定ページの下の方に、テスト送信用メールアドレスの菌ひゅう欄がありますので、そ個に記入、「送信」ボタンをクリックすると、即送信されます。(下書き・稼働中、どちらでもいいです)
STEP
テスト配信したものがOKなら、ステータスを稼働中にして「保存」ボタンをクリックで、設定は完了です。


ステップメール(メルマガ)の場合は、メールの最後に必ず「購読解除」情報(解除用ページのURLと、こちらから解除できますという文言)を記載しておいてください。
例:
※解除URLは、本文エディタ右の「置き換え文」の下の方にあります。
STEP
ステップ配信のリストに作成したものが追加されます
▼リスト例

▼リスト例
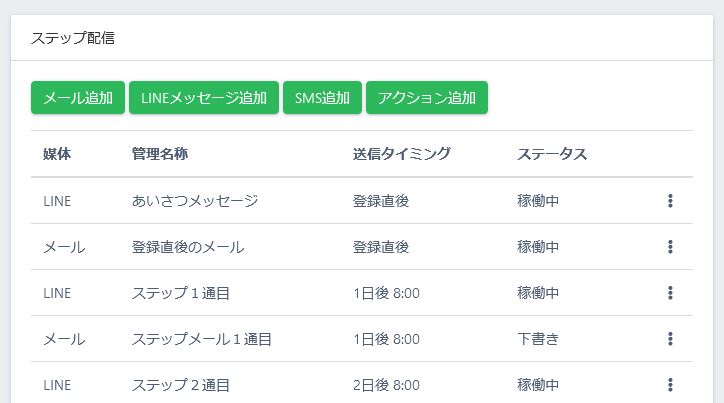
UTAGE・STEPbySTEP設定手順一覧
Facebookでご縁をいただいている方は、FBメッセンジャーでのご連絡もOKです!