ダウンロードしたZipファイルの中身を見たいのですが、「WinZip20」購入ボタンが出ました。
購入しないと中のファイルは見られないのでしょうか?
- Windowsの場合、標準でZipファイルは開いたり、反対に複数のファイルをZipファイルとして圧縮する(1つのファイルにまとめる)ことができます。
- 開こうとすると「WinZip20」のWindowが表示されるということは、Zipファイルにそのツールが紐づけされているからです。
- 紐づけを解除をすれば、普通に開けるようになります。
目次
Zipファイルを開く場合、特定のソフトと紐づけされている場合の対処法
STEP
Zipファイルの上でマウス右クリック
STEP
表示されたメニューの[プログラムで開く]⇒[エクスプローラー]をクリック
STEP
普通にZipファイルの中身が表示されます。
中のファイルをコピーし、Zipファイルのそとに張り付けして取り出して閲覧、印刷などしてください。
中のファイルをコピーし、Zipファイルのそとに張り付けして取り出して閲覧、印刷などしてください。
何も紐づけされてない場合は、Zipファイルをダブルクリック(2回素早く左クリック)すれば、開きます
複数のファイルをZipファイルとしてまとめる方法
STEP
1つにまとめるフォルダを作成
STEP
そのフォルダの中にまとめたいファイルやフォルダを入れる
例:まとめフォルダ名[学習・Tipsなど]
STEP
Ctrlを押しながらAをクリックして、まとめるフォルダ内の全てのファイルを選択

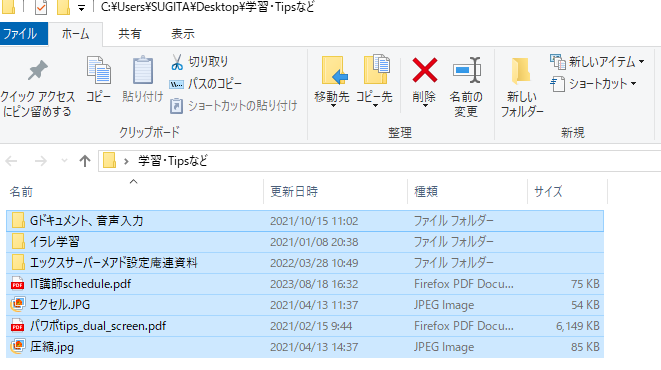
STEP
③のままの状態で、マウス右クリック
STEP
メニューの「送る」⇒「圧縮(zip形式)フォルダーをクリック

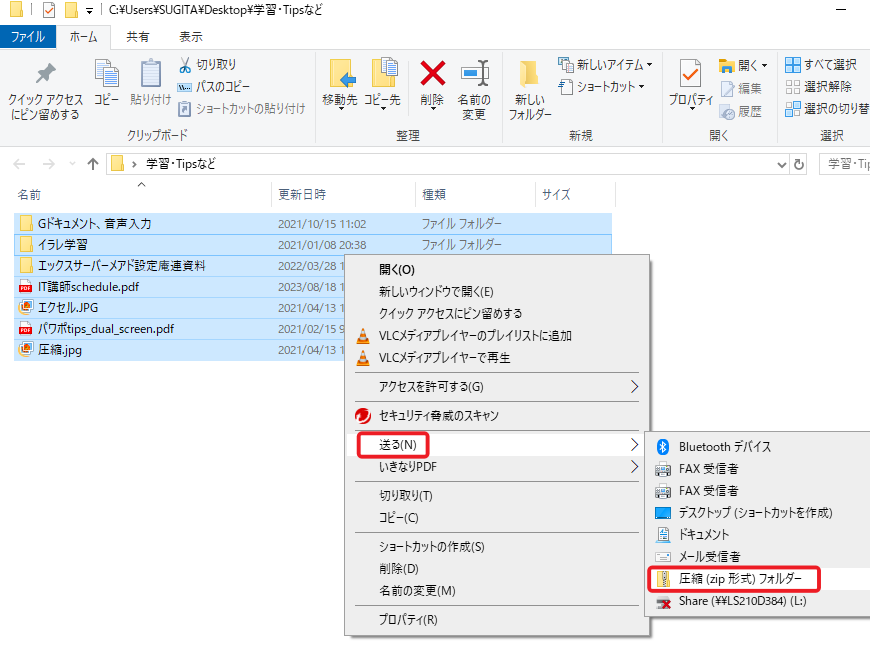
STEP
圧縮フォルダー(Zipファイル)がまとめフォルダー内に自動的に生成される
まとめフォルダ内にある適当なファイル名で名前がつけられているので、マウス右クリック⇒「名前を変える」で、Zipファイル名を変更してください

まとめフォルダ内にある適当なファイル名で名前がつけられているので、マウス右クリック⇒「名前を変える」で、Zipファイル名を変更してください
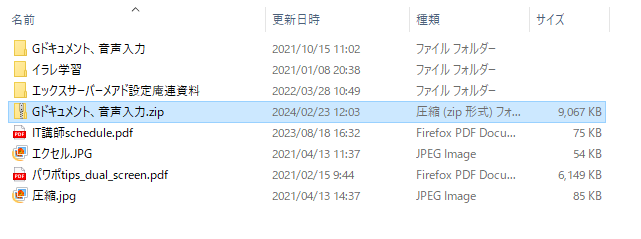
STEP
まとめたいファイルが全部その中に入っているかどうか、ZipファイルをWクリックして中身を確認、きちんと入っていればOKです。
他、ご質問がありましたら、気軽にフォームよりお問い合わせください。
また、Facebookでご縁をいただいている方は、FacebookメッセンジャーでもOKです。
Line公式アカウントでご縁をいただいている方は、LineのチャットからでもOKです。








