目次
Zoomの待機室をカスタマイズする方法は?
Zoomの待機室に画像や動画の表示ができると聞きました。
やり方を教えてください。
動画または画像を私的にオススメサイズ800×400(2:1)でパワポかCanvaで作成し、
それをZoomのマイページで待機室のカスタマイズ設定をすればOKです。
Zoomの待機室をカスタマイズする・その①Canvaで動画・画像を作成
STEP
Canvaにログインする
https://www.canva.com/
https://www.canva.com/
- Canvaのアカウントの無い方は、アカウント登録してください
- Googleアカウントで登録するとスムーズに進みます。
- ⇒参照ページ:Canvaのアカウント登録をする方法
STEP
Canvaトップページで、「カスタムサイズ]をクリック、幅欄に800、縦欄に400と入力後、「新しいデザインを作成」ボタンをクリック


STEP
表示された編集画面の左側「テンプレート」リストから好みのテンプレートを選んでクリック、編集画面に配置、編集して画像または動画を作成
※待機室用は、画像1枚のみでもいいですし、動画でもOKです。
ただ動画はあまり凝った物を目指すのではなく、Welcome的に軽いものを推奨します。
STEP
「共有」⇒「ダウンロード」で、ダウンロードする
※動画は、MP4ファイルとしてダウンロード、画像はjpgの方がpngより軽くなりますが、お好みの方でダウンロードしてください。
カスタマイズで待機室に表示できるものとサイズなどにつて
■ロゴ: 最大 1 MB の JPG、PNG、または GIF
ファイル最小の幅および高さは 60 px(400 px を超えることはできない)
■ビデオ: 最大 30 MB の MP4、MOV、または M4V ファイル
ビデオ(動画)のサイズは、画像と同じ
※コンテンツをアップロードすると、Zoom のサービス利用規約とコミュニティ基準に同意したことになります。
※他者の著作権やプライバシー上の権利などを侵害しないように注意!!
■画像: 最大 1 MB の JPG、PNG、または GIF ファイル
最小幅は 400px、高さは 200px(幅と高さの比率は 2:1 にすることをおすすめします)
Zoomの待機室をカスタマイズする・その②、Zoomのマイページで設定する
STEP
左側メニュー「設定」をクリック
STEP
「設定」の検索窓に「待機室」と入力してEnter

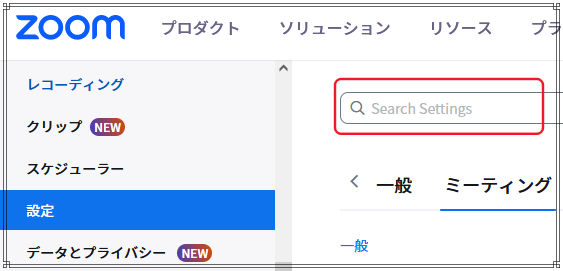
STEP
「待機室のオプション」⇒「待機室をカスタマイズ」をクリック

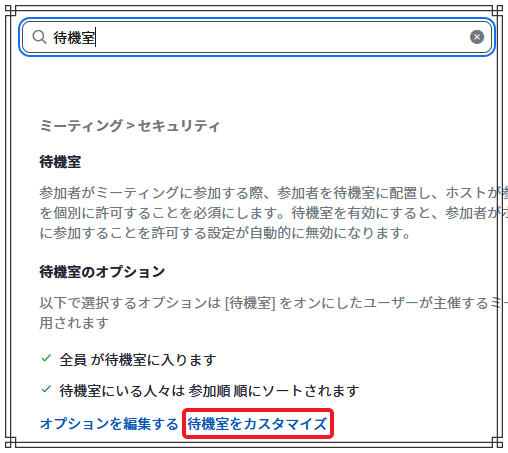
STEP
「待機室をカスタマイズ」画面にて、左側の「待機室の参加者に以下を表示」項目に「ビデオ」を選択、画像/動画を登録して「保存」ボタンをクリック

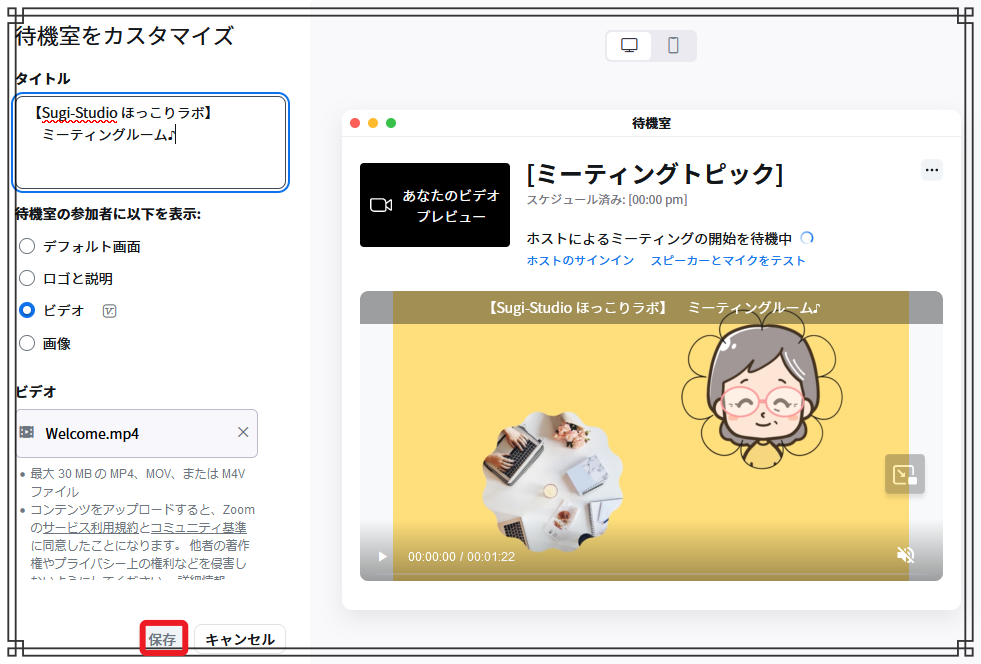
私の待機室用Welcome動画ご紹介
FacebookデモLive動画で説明の姉妹サイトのページご紹介
ご質問などありましたら気軽にお問い合わせください。
Facebookでご縁をいただいている方は、メッセンジャーでもOKです。









