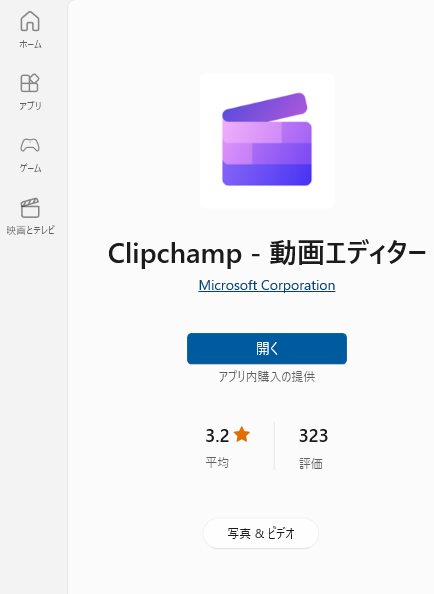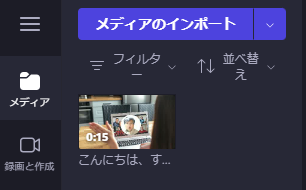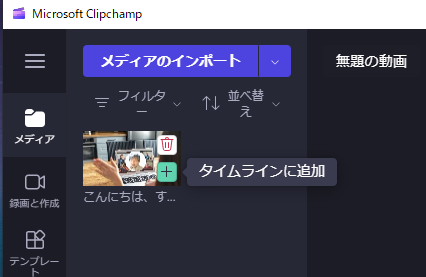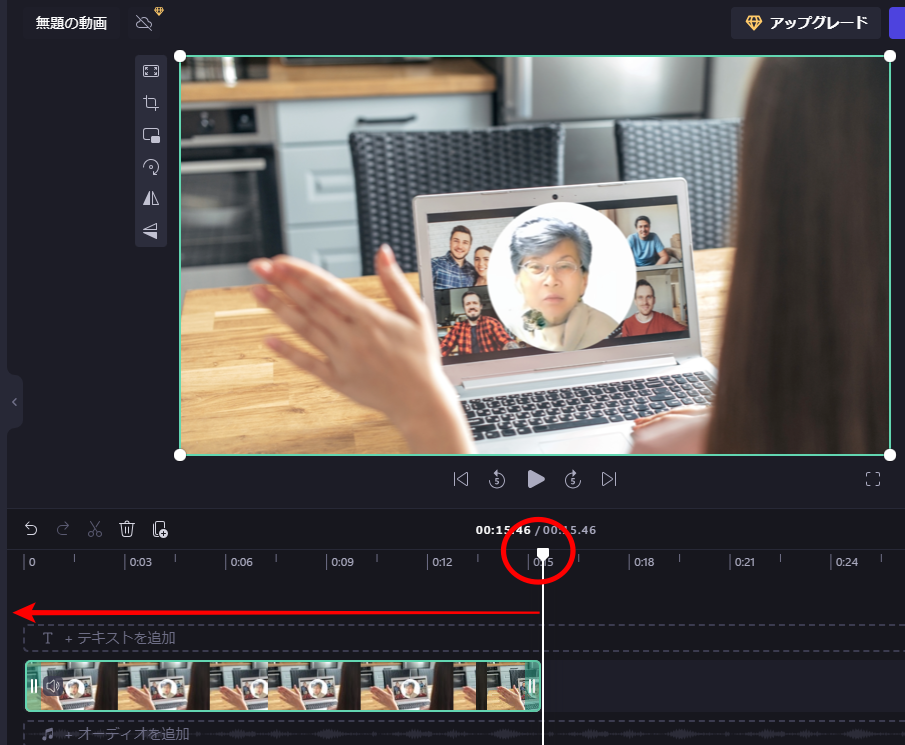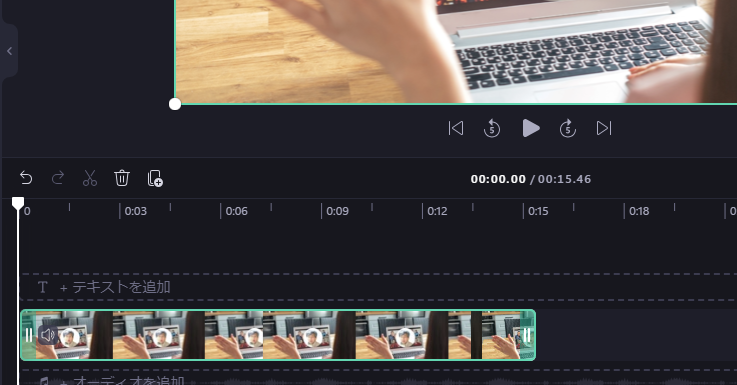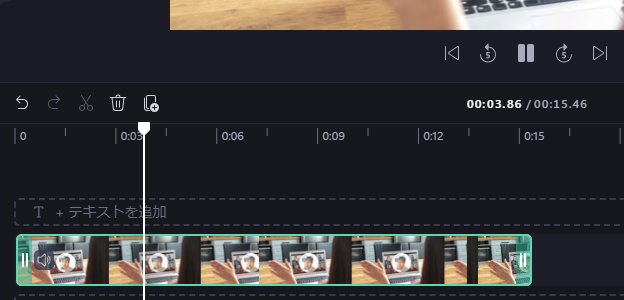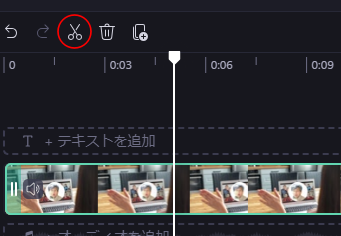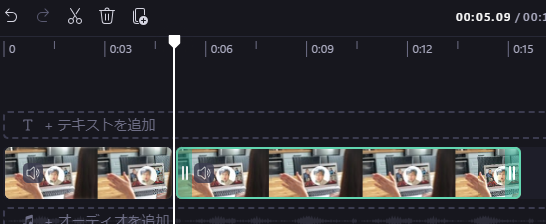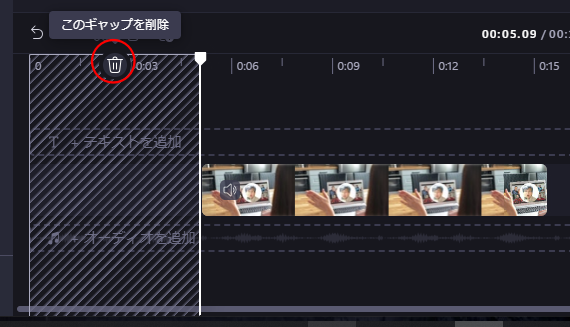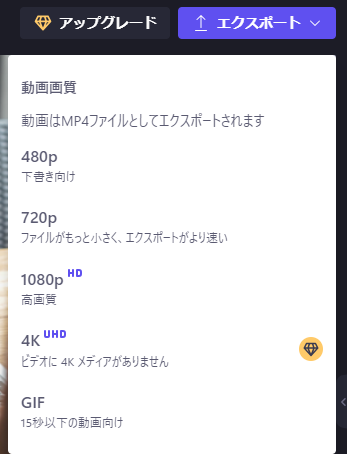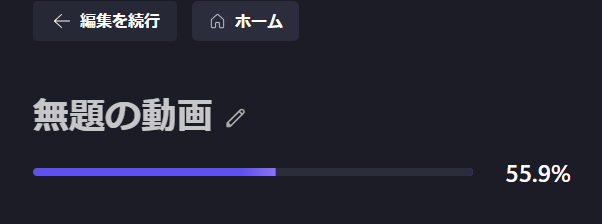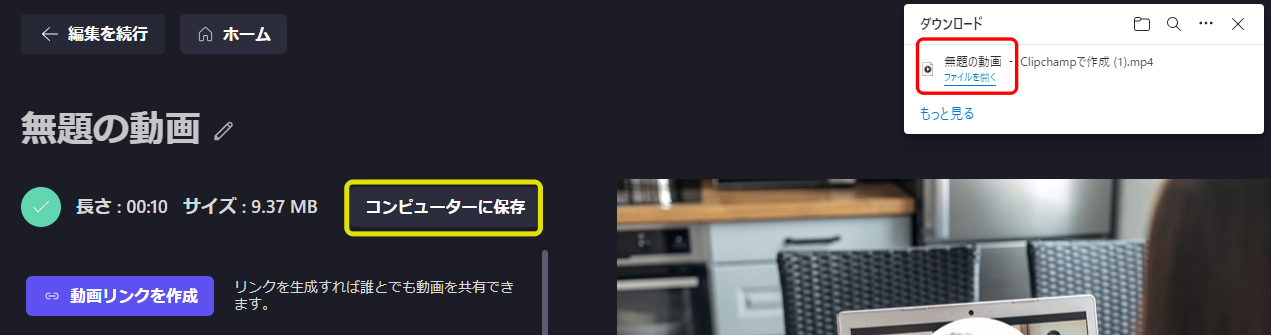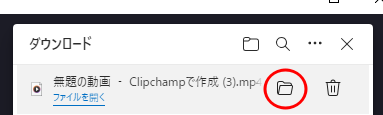動画をカンタンに編集できる「ビデオエディター」で編集しようと思ったら、「フォト」が表示され、ビデオエディター画面が表示されませんでした。
画面には「Clipchampまたはフォトレガシーでの編集を開始する」が表示されました。
動画のいらない部分を切り取りたいのですが、どうすればいいでしょう?
以前ご紹介しました「ビデオエディター(フォト)」は使えなくなったようです。
ですので、カンタンに切り取りができる「ClipChamp」での切り取り方法をご説明します。
目次
Clipchampで動画をトリミングする(いらない部分を切り取る)方法
※作業に入る前に、その動画ファイルをコピーして、念のため元ファイルとして保存しておいてから作業にかかってください。
- Microsoft ClipChampページにアクセスする
https://clipchamp.com/ja/windows-video-editor/
- 「ダウンロード」ボタンをクリックして、インストーラーをダウンロード、インストーラーをクリックしてインストールする
- Clipchampインストール後、「開く」ボタンをクリック

- 表示されたClipchampの編集画面の左側「メディアのインポート」ボタンをクリックして動画ファイルを選択するか、そこの画面に動画をドロップしてください。

- インポートした動画のサムネイルの上でマウス右クリック⇒表示された緑背景に+(+)ボタンをクリックして、右側のタイムラインに画像データを追加する。

- 動画の進行バーが動画終了時点になっているので、クリックしてスタート時点に戻す。

- 動画の下に表示されている「再生」ボタンをクリック

- 不必要な部分等、動画を切り取る部分で、動画下の停止ボタンをクリックして、動画を停止させる

- ハサミマークをクリック

- 動画がハサミを入れた部分で分断されるので、いらない部分をクリックし「Delete」キーで削除

- 空白部分として残るので、そこにタイトル画像などを入れてもいいのですが、単純に削除したい場合は、エリア上部に表示されている「ゴミ箱」アイコンをクリックしてエリアを削除

- 後の方にも切り取りたい部分がある場合は、動画を再生して同じ工程で切り取ってください。
- きちんと任意の部分のみ切り取れているかどうか、動画を最初から再生させて確認。
- 画面右上にある「エクスポート」をクリック

- プルダウンメニューで表示される「画質」リストのうち、希望の画質をクリックして動画をPCに保存する。
※画質が良くなると(数値が上)動画ファイルは重くなります。
※私的には720pくらいでいいと思います。
- 自動的に画面が変わり、編集後の状態で動画が生成されていきます。

- 生成が完了すると、右肩にダウンロードフォルダに保存されたファイル名が表示されます。
これで、PCに保存は完了です.
※右肩に表示されい場合は、黄色の枠で囲んだ「コンピューターに保存」をクリックして、保存場所を選択、名前をつけて保存してください。
- 右肩のファイル名にカーソルを充てると表示されるフォルダアイコンをクリックすると、自動保存されたダウンロードフォルダが表示されます。

- ダウンロードフォルダに保存されたファイル名は変更もできます。
ダウンロードフォルダから任意のフォルダに移動させることもできます。
ご質問などありましたら気軽にお問い合わせください。
Facebookでご縁をいただいている方は、メッセンジャーでもOKです。