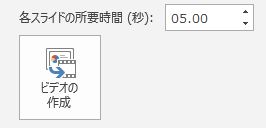パワーポイントで動画を作れると聞きました。
作り方を教えてください。

パワーポイントで動画を作る方法
パワーポイントで動画を作成する手順
ゼロからのパワーポイントで動画作成の一般的な手順としては、下記の通りです。
-
PowerPointを開く。
-
新しいプレゼンテーションを作成。
-
スライドの作成: 動画の各シーンやスライドを作成。
※テキスト、画像、図形、グラフなどの要素を追加。 -
レイアウトとデザインのカスタマイズ: 各スライドのレイアウトやデザインをカスタマイズする。
※テキストの書式設定、画像の編集、背景の設定など。 -
トランジションの追加(必要であれba):
スライド間のトランジション効果(スライド切り替え時のアニメーション効果)を追加。
※切り替え時のフェードインやスライドなど、適切なトランジションを選択 -
アニメーションの設定(必要な場合):
スライドに配置した各要素にアニメーション効果を設定。
※テキストや図形のフェードイン、スライドイン、回転などのアニメーションを適用。 -
音声や音楽の追加(必要な場合):
スライドに音声や音楽を追加する場合は、各スライドに対して音声を録音または挿入。
※ナレーションはスライド毎に録音できるので、やり直しもスライド毎に可能。
※ナレーターの画面(画像)表示はオンオフ可。 -
ビデオの追加(必要な場合):
動画クリップを挿入する場合は、スライドにビデオを追加できる。
[挿入]タブから[ビデオ]を選択し、ローカルのファイルを選択またはオンラインの動画を埋め込む。 -
スライドショーのプレビュー:
作成したスライドショーをプレビューし、設定したトランジション、アニメーション、音声、ビデオなどが適切に機能していることを確認します。 -
動画のエクスポート:
ファイルタブから[エクスポート]を選択し、[動画(ビデオ)の作成]をクリック。
ファイル形式や解像度などの設定を行い、「ビデオの作成」ボタンをクリックして動画として保存。
※詳しくは、下のページにてご覧ください。(動画での説明有り)