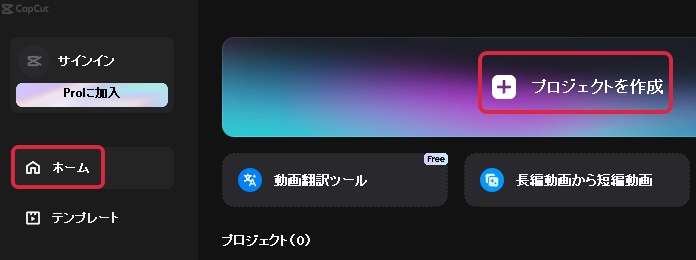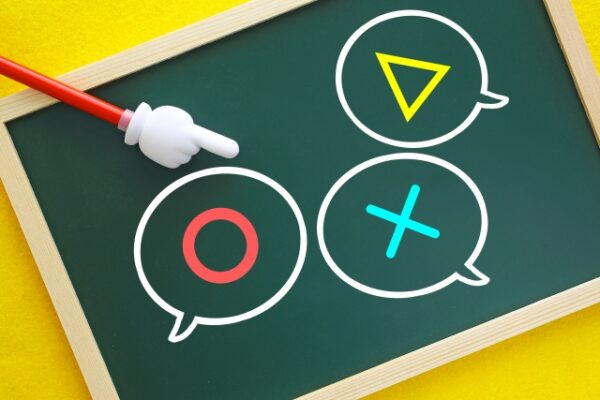作成したスライドにCapCutでAi音声のナレーションをつけたいです。
やり方を教えてください。
スライドをCapCutにアップロードし、Ai音声で読み上げてもらいたいテキストを入力して音声をつけていく方法をご説明していきます。
目次
CapCutでAi音声を使ってナレーションをつける方法
STEP
編集画面の「+インポート」をクリックして、録画した動画をインポートする

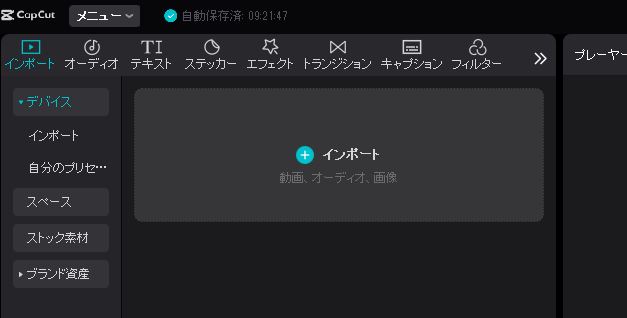
STEP
インポートが完了すると、サムネイルが表示されます。

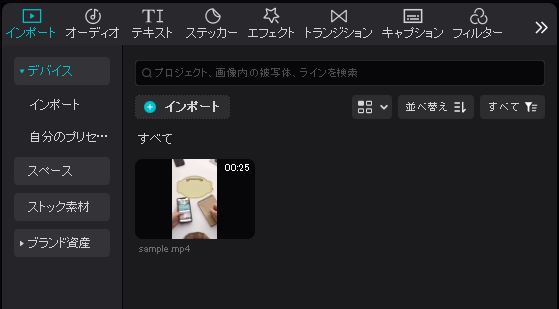
STEP
インポートした動画のサムネイルをドラッグ&ドロップで、下のタイムラインに落とす。

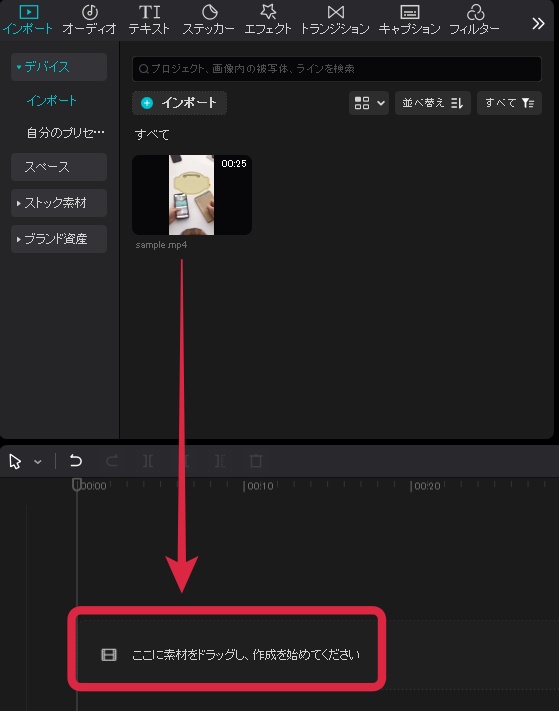
STEP
上部メニューの「テキスト」をクリック

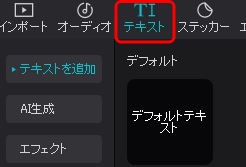
STEP
デフォルトテキストにマウスカーソルを充てると表示される水色の「+」をクリック

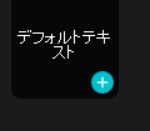
STEP
タイムラインに「デフォルトテキスト」が追加されるので、右に引っ張り任意の文言を表示(読み上げ)してもらいたい動画のコマ(フレーム)に合わせる

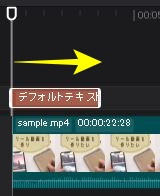
STEP
右肩のテキスト編集パネルの「デフォルトテキスト」とある入力欄に文言を入力

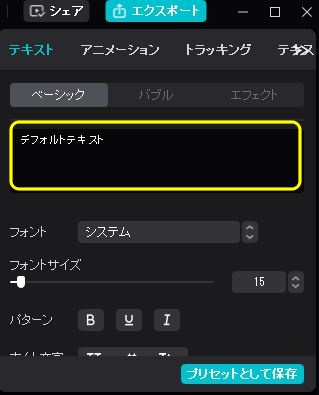
- テキスト編集パネルを下スクロールすると、文字色、サイズ、フォントなどの設定があるので必要に応じて設定してください
- 「ベーシック」タブの横の「バブル」や「エフェクト」設定はしないでください。
設定した状態は音声非対応です。 - 文字を動かしたいときは、「テキスト」の横の「アニメーション」タブをクリックして任意のアニメーションを選択。
STEP
「テキスト読み上げ」をクリックすると、Ai音声リストが表示されるので、任意の音声を選択(クリック)するとサンプル音声を聞くことができます。

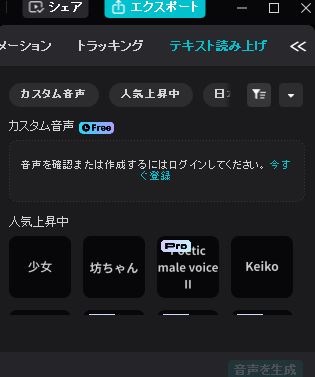
STEP
音声が決まったら、パネル右下に表示される「音声を生成」ボタンをクリック

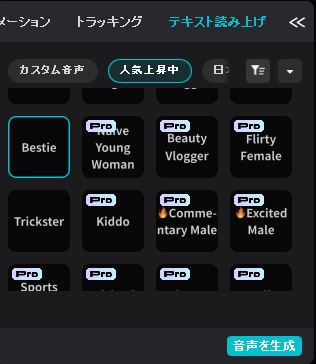
STEP
選択したAi音声がテキストを読み上げてくれます。
動画を再生させて、テキスト表示+読み上げのタイミングなどを確認してください。
動画を再生させて、テキスト表示+読み上げのタイミングなどを確認してください。
STEP
ナレーションが必要な全てのコマにテキスト+音声を設定し、動画全体を再生して再確認したのち、書き出してください。
CapCut関連記事
-

CaoCutは商用利用大丈夫?|FAQ#105
-



CapCutで視覚化で惹きこむ”踊る(アニメーション)キャプション”をつける方法|FAQ#097
-



動画アプリCapCutでAi音声のナレーションを付ける方法|FAQ#096
-



動画アプリCapCutでカンタンに動画をトリミングする方法|FAQ#093
-



動画アプリCapCut(パソコン版)でテロップを入れる方法|FAQ#092
-


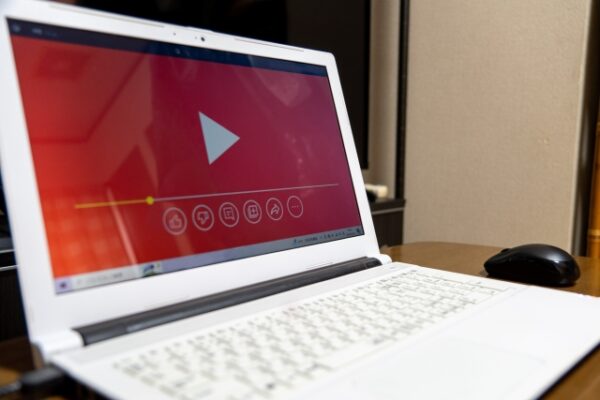
動画アプリCapCut(パソコン版)でキャプションを付ける方法|FAQ#087
-



動画アプリCapCutのパソコン版を日本語モードにする方法|FAQ#086
他、ご質問がありましたら、気軽にフォームよりお問い合わせください。
また、Facebookでご縁をいただいている方は、FacebookメッセンジャーでもOKです。