Canva、文字の編集方法
Canva、フレーム・グリッド素材を利用する
目次
Canvaのフレーム素材とは
円形、花形、正方形、長方形など、窓枠ととらえていただければご理解いただけるでしょうか。
元の写真が長方形でも、任意のフレームにはめこめば、その形で表示されます。
※フレームを選択して「Delete」キーで削除できます。
※フレームから元の形の写真を撮りだしたい時は、写真の上でマウス右クリック⇒「画像を切り取る」をクリックしてください。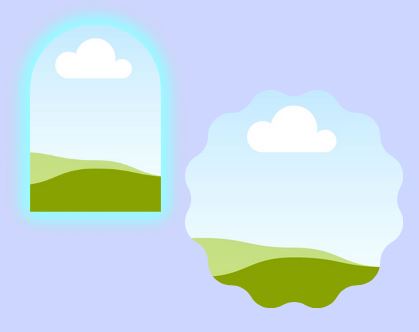
Canvaのグリッド素材とは
ページを任意の区画に分けて、その一つずつを編集していくときの区分け用の素材です。
ページを仕切って構成したい場合に活用できます。
※グリッドを選択して「Delete」キーで削除できます。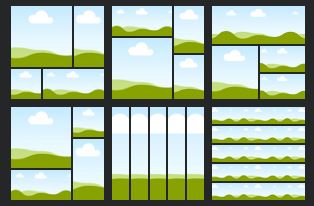
フレーム・グリッド素材の挿入&使い方
- 左メニューアイコンの「素材」をクリック
- 「フレーム」または「グリッド」を選択
- 希望の形のものを選択してクリック
- ページに挿入された「フレーム」または「グリッド」素材の四隅の角をクリックして大きさと整え、任意の場所に配置
- 左メニューの「素材」アイコンをクリックする、または、「アップロード」アイコンをクリックしてパソコン内のファイルをアップロード
- 「フレーム」または「グリッド」内に入れる素材をクリックして選択
- 上手に「フレーム」または「グリッド」に素材が入らなかった場合は、その中央に素材を持っていって離すと(ドロードロップ)その形の中に納まります。
- 枠内の素材を入れ替えるときは、5以降の手順でできます。

- グリッドにはめこむオブジェクトの差し替えは自由です。
- また、グリッド内は自由に編集(いろいろなオブジェクトの配置)ができます。
- フレームは入れ替えが可能のみで、中のオブジェクトの編集はできません。
- グリッド・フレームともに、動画をはめ込むこともできます。