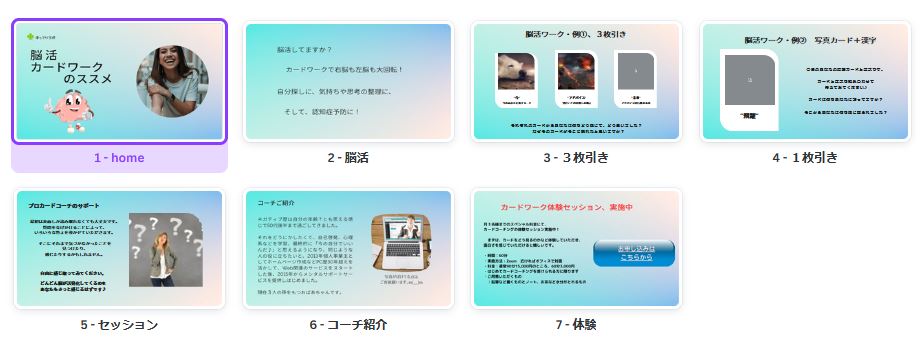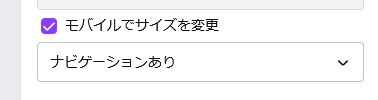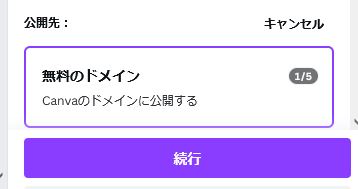Canva、文字の編集方法
Canvaでスマホ対応Webページを作成する
目次
Canvaでホームページを作る
ペライチ仕様のサイトが完成します。
- ホームで「Webサイト」ボタンをクリック

- ウェブサイトテンプレートリスト(9種類)が表示されます
・ウェブサイト
・ビジネス用ウェブサイト
・ポートフォリオ関係のウェブサイト
・イベントのウェブサイト
・教育関連のウェブサイト
・小売店ウェブサイト
・プロリールリンクのWebサイト
・サービスウェブサイト - 作ろうと思うテンプレートボタンをクリックする
- 編集画面に入ると左側にテンプレートリストも表示されているので、編集して完成させてください。
- 各コーナー(ページ)へのリンク(ナビゲーション)があった方がいい場合
①完成後に編集画面右下の「グリッドビュー」をクリック
②サムネイルが表示されているページで、メニュー用の名前をつけてください。(ページ番号の横)
▼※サンプルWebサイトのサムネイルリスト画面です。
「グリッドビュー」をクリックして、ページリスト画面から編集画面に戻ります。 - Webサイトとして公開すると、それがヘッダーメニューとして表示されます。(きちんとリンクされてます)
- お問い合わせフォームがないので、外部(Googleフォームなど)のものにリンクさせておきましょう。
外部リンクは手動で張る必要があります。 - 右上の「Webサイトを公開」ボタンをクリック

- 「モバイルでサイズを変更」にチェックを入れてください。
ここでナビゲーション、あり、なしの選択ができます。
- 独自ドメインと紐づける、または、CanvaのURLに+自分の希望の名前をつけたURLで公開できます。
※CanvaのURLを使って公開、自分のドメインを使って公開、両方できます。
※サンプルは、Canvaのドメインを使って公開(間借り)してあります。
ここではCanvaのドメインを利用する方で進めるので「続行」ボタンをクリック
- 希望の名前を入力、Webサイトの説明欄も記入して「発行」ボタンをクリック
※限定公開したい場合は、パスワード設定もできます。 - Webサイトを表示させて確認しましょう♪
- ※公開後に編集もできます。