Canva、文字の編集方法
CanvaのAIツール、テキストを入力するだけで画像を生成してもらう
目次
Canvaの「Text to Image」で画像を生成してもらう方法
Ai生成アプリの名称が、「マジック生成」に変わり、
画像と動画を選択して生成してもらえるようになりました!!
STEP
Canvaにアクセスする
STEP
希望のサイズのデザインテンプレートを選択し、編集画面に入り、ページを真っ白にします。(白紙で作成でも可)
◎「空のデザインで作成」を選択すると最初から真っ白なページのみになります。
◎「空のデザインで作成」を選択すると最初から真っ白なページのみになります。
STEP
編集画面左側のメニューアイコンから「アプリ」を探してクリック


STEP
アプリリストの中の「マジック生成」をクリック

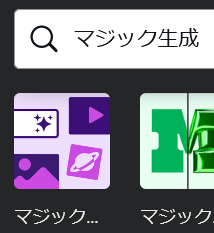
STEP
「マジック生成」の設定画面が左側に表示されるので、[画像]または[動画]をクリックし、画像/動画の形(縦横比)やスタイルを選択肢て、上のボックス内に作りたい説明を入力。
※一番最初は説明記入用のボックス下の「例を入力する」ボタンをクリックして、説明分の例をみてみるのも良いと思います。

※一番最初は説明記入用のボックス下の「例を入力する」ボタンをクリックして、説明分の例をみてみるのも良いと思います。
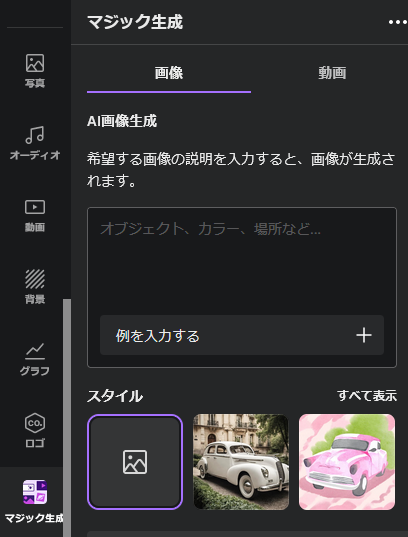
STEP
文章入力ボックスに、作りたい画像または動画の説明を入力して、「イメージを作成」ボタンをクリック
STEP
同じ説明文で、画像または動画のスタイルを変えて、「もう一度作成」ボタンをクリックすると、また違ったものが生成されて面白いです
STEP
生成された4枚の画像を1つずつクリックしていくと、ページにその画像が配置されます。
※全部気に入った場合は、ページを変えて配置してください。
※全部気に入った場合は、ページを変えて配置してください。
動画の場合は1つのみです
STEP
説明分を変更したい場合は、「最初から始める」ボタンをクリックしてやり直してください。
STEP
クリックしてページに一度配置した画像は、アップロードフォルダに自動で保存されます。

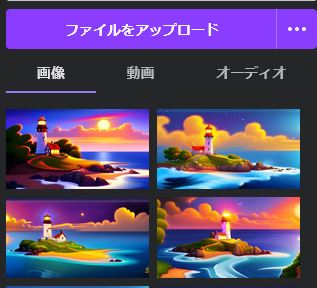
※サンプルとして、説明:「離島にある灯台」、スタイル:「幻想的」、画像の形:「横」で生成してもらった画像です。
STEP
上の中の1枚に「写真を編集」の「Magic Edit」で、女の子を任意の位置に生成してもらいました。


動画で見る|Canvaの「Text to Image」(旧名称)で画像を生成してもらう方法
ナレーションはありません
「写真を編集」ツール「マジック生成(画像または動画)」ツールなどのAiツールの利用回数は上限があります。
上限は、1日に25回まで(100枚まで)です。
上限まで達すると、24時間経過しないと使えません。
Canvaの利用規約では、商用利用に関してははっきり明記されてませんが、Canva側は著作権の主張はされないようです。
ただし、CanvaのAiで作成した画像だと閲覧者に分かるようにする必要があると、利用規約に書かれています。
■参照:Canvaで許可されている商用利用とは?
■参照:Canva利用規約