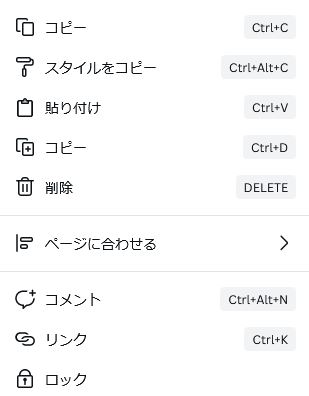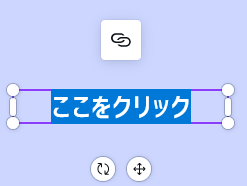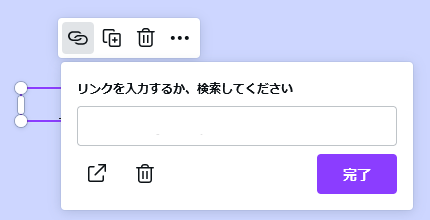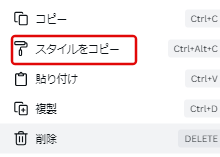Canva、文字の編集方法
Canva、文字の編集方法
目次
Canva、文字の編集について
Canva、文字サイズをカンタン一発変更する方法
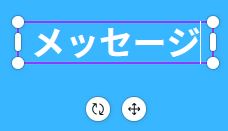
- 文章(段落)全体(文章が挿入してあるテキストボックス)を選択する。
- 四隅の角にある〇をマウスでつかみ、そのままずるずると伸ばしたり縮めたりする。
- 自動的に文字が拡大・縮小される。
※ボックス全体の文字の大きさが変わります。
Canva、文字を段落(テキストボックス)ごと編集する
文章の段落をクリックして選択すると編集アイコンが表示されます。
- ゴミ箱アイコンをクリックで文章全体を削除
- コピーアイコンをクリックしてコピー⇒配置したい場所で、キーボードの「Ctrl」(コントロール)キーを押しながら、「v」を押して張り付け
- 回転アイコンをマウスでクリックしたまま動かすと文章全体が回転して角度の変更ができます。
- …をクリック(または、文章の上でマウス右クリック)すると下のメニューが表示されるので、必要なコマンドを選択して処理してください。

Canva、文字にリンクを貼る
- リンクを貼りたい文章をマウスでドラッグして選択する。

- 表示されたリンクアイコンをクリック。

- 表示されたリンクウィンドウに、リンクしたいURLを入力して完了。

※作業中の他のページにリンクを貼りたい時は、ゴミ箱アイコンの左の「検索アイコン」をクリックして、ページリストを表示させて、任意のページを選択すれば完了です。 - リンクの編集・解除をしたいときは、リンクウィンドウでゴミ箱をクリックしてください。
Canva、文字のスタイルを同じものにする方法
- 元になるスタイルのテキスト(文字列)をクリックしてマウス右クリック
- 表示されたプルダウンメニューの「スタイルをコピーする」をクリック

- スタイルをコピーしたいテキスト(文字列)の上でクリック