Canva、文字の編集方法
CanvaのAI写真編集機能を使う
目次
Canvaの「写真編集」機能を使って、写真を編集する方法
STEP
Canvaにアクセスする
STEP
希望のサイズのデザインテンプレートを選択し、編集画面に編集したい写真を配置する
STEP
編集したい写真をクリック、編集画面の上に表示される「写真を編集」をクリック
STEP
左側に写真編集ツール「背景リムーバ(背景消去)/有料ツール」「Magic Eraser/有料ツール」「Magic Edit」が表示されます。

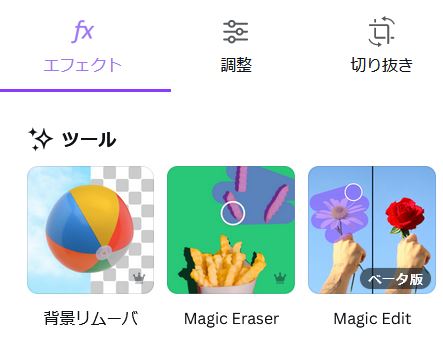
STEP
「Magic Eraser」で写真の中の不必要なところを消すことができ、
「Magic Edit」で写真の中にあるものの編集、無いものの配置ができます。
「Magic Edit」で写真の中にあるものの編集、無いものの配置ができます。
※{Magic Eraser」は、有料ユーザーのツールです。
※「Magic Edit」は、お試しとして無料ユーザーでも使えます。
STEP
それぞれのツールをクリックし、不必要なところ、または、その場所に何か(たとえばケーキとか)入れたい位置を、ブラシでぐるぐると塗ってください
「Magic Edit」を最初に使う時は、お試し(ベータ版)を示す画面が出るので、「試してみる」ボタンをクリックしてください。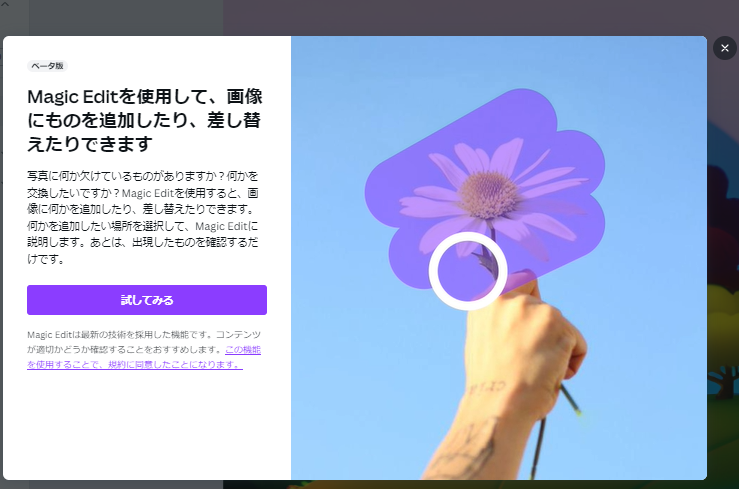
STEP
一部分の消去の場合は、消去されます(Aiなので対応できず完全に消えてないばあいもあります。その場合は何回か消すとキレイに消えます。)
STEP
無いものを配置したい場合は、ぐるぐるとその位置を塗ったあと、「続行」ボタンをクリック左側のツール画面の「AIを使用して作成します。」の下のボックスに、配置するものの説明文を書き、「生成」ボタンをクリック。

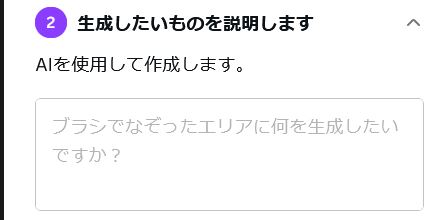
STEP
Aiが説明に添ったものを配置してくれます。
イメージ通りのものが生成されない場合は、やりなおすこともできます。

イメージ通りのものが生成されない場合は、やりなおすこともできます。
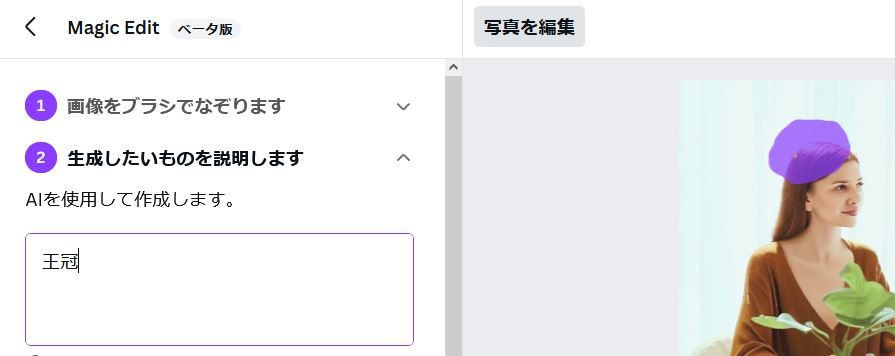
STEP
王冠が4種類生成されたので、好みの画像を選択し、「完了」ボタンをクリックして写真に配置してください。

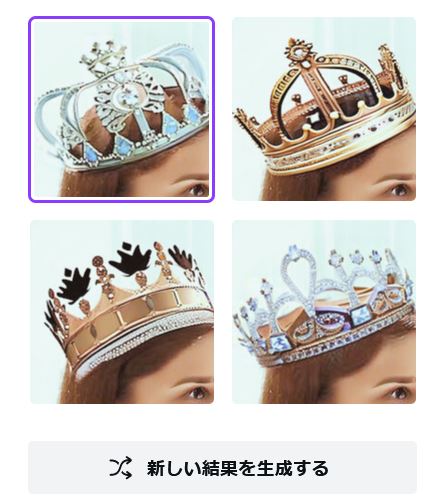
4種類とも気に入らない場合は、「新しい結果を生成する」をクリックしてください。
STEP
完成


「写真を編集」ツール「Text to Image」ツールなどのAiツールの利用回数は上限があります。
上限まで達すると、24時間経過しないと使えません。
動画で見る|Canvaの「写真編集」機能を使って、写真を編集する方法
どちらもナレーションはありません。
動画の右下の「画面最大化」ボタン ![]() をくりっくすると画面いっぱいで表示されます。
をくりっくすると画面いっぱいで表示されます。
「Magic Eraser」「Magic Edit」
※「Magic Eraser」は有料ます
「背景リムーバ」「Magic Eraser」
※「リムーバ」は有料です