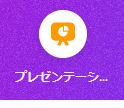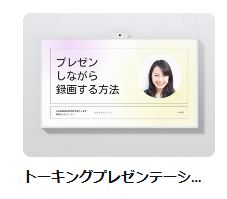Canva、文字の編集方法
Canvaで動画を作成する
目次
Canva、動画テンプレートを編集する
- 動画テンプレートリストから気に入った動画をクリックして、編集画面に入る
- 動画画面の写真やイラスト、文章を編集、オブジェクトを追加したりしてページを編集
- ページの追加もできます。
- 動画の追加も、左メニューの「動画」アイコンをクリックして表示される動画、または、アップロードした動画をページに追加もできます。
- 動画の上にオブジェクト、テキスト挿入もできます。
- 「アニメート」ボタンをクリックして好みのアニメーション効果をいれてもいいですね。
- BGMを入れて(入れなくてもOK)保存する。
Canva、普通の画像テンプレートで複数ページを作って動画として保存する
- どのサイズのテンプレートでもいいので気に入ったものをクリックして、編集画面に入る
- 写真やイラスト、文章を編集、オブジェクトを追加したりしてページを編集、複数ページを作成
- 「アニメート」ボタンをクリックして好みのアニメーション効果をいれてもいいですね。
- 動画の追加も、左メニューの「動画」アイコンをクリックして表示される動画、または、アップロードした動画をページに追加もできます。
- BGMも入れられます(どちらでも可)
- 動画(mp4)として保存
Canva、プレゼンテーションテンプレートで動画として保存する
- ホーム⇒プレゼンテーションボタン⇒プレゼンテーション(16:9)または、トーキングプレゼンテーションをクリック、テンプレートリストから気に入ったものをクリックして、編集画面に入る。
- テキストやオブジェクトなど編集して動画として書き出す。
※BGMも入れられます
※「アニメート」ボタンをクリックして好みのアニメーション効果をいれてもいいですね。
※他のプレゼンテーションテンプレートでも、その他のものでも、とにかく動画で保存すれば、動画になります。
ナレーション付き動画として保存する
※録画をするためには、Google ChromeでCanvaにログインする必要があります。
- ホーム⇒プレゼンテーションボタンをクリック

- プレゼンテーションリストから「トーキングプレゼンテーション」をクリックして編集画面に入る
普通のプレゼンテーション(16:9)でも録音できます。
- 左側のテンプレートリストから気に入ったものをクリックしてページに読み込む
- テキストやオブジェクトなど編集してプレゼンテーションを完成せる
- 右肩の「プレゼンと録画」をクリック
- [レコーディングスタジオへ移動]ボタンをクリック
- 一番最初のみ、Googleとの連携許可を求められるので、「許可する」をクリック
- カメラとマイクの設定をし、[録画を開始]ボタンをクリック。
下の画像の場合は、カメラオフになってます。
- 録画画面に移動と同時に3カウントで録音開始。
一時停止⇒録音再開も出来ます。 - 間違えたら[録画を終了]ボタンを押して、アップロード途中なら、[キャンセルして破棄]ボタンをクリック。
最初からまた録音開始できます。 - 録音を完了したら、[録音を終了]ボタンをクリック
録画がCanvaのサーバー内のあなたのストレージ内(保存エリア)にアップロードされます。 - この時、録音が失敗だった場合は、[破棄]ボタンをクリックして、最初からまた録音し直すこともできます。
- 録音完了の場合は、[リンクをコピー]ボタンをクリックして、動画URLをコピー、Facebookなどに貼ることもできます。
- サイトに掲載などする場合は、YouTubeにアップロードした方がいいので、[↓ダウンロード]ボタンをクリックしてパソコンに保存、YouTubeにアップロードします。
- 最後に[保存して終了]ボタンをクリックして、画面を閉じてください。
- Canva内にアップロードした動画データが必要のない場合は、[プレゼンと録画]ボタンをクリックで表示される下記メニューの中の[録画を削除]ボタンをクリックして削除する。
- ※録音した音声とプレゼン(スライド)は、別個に保存されるので、録音してからスライドを編集すると、音声とスライド内容が変わる場合があります。
動画にBGMをつける
- 左メニューアイコンの「オーディオ」をクリック
- 表示された音源リストの中から気に入ったものをクリック
- ページ編集画面の左下に音源アイコンが配置され、上部にオーディオメニューが表示される

- スタートボタンをクリックして音源を聞き、右側の音量ボタンで音量を調節
- ※音源を削除したい場合は、音量ボタンの右側のゴミ箱アイコンをクリック
- ファイルは、動画(mp4)ファイルとして保存するとBGM付きの動画が出来上がります。
※画像やPDFとしても保存は可能です。(動きはありません)