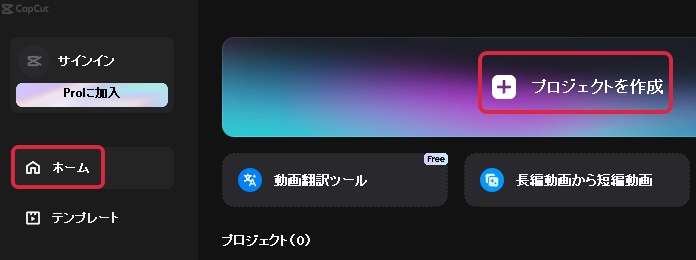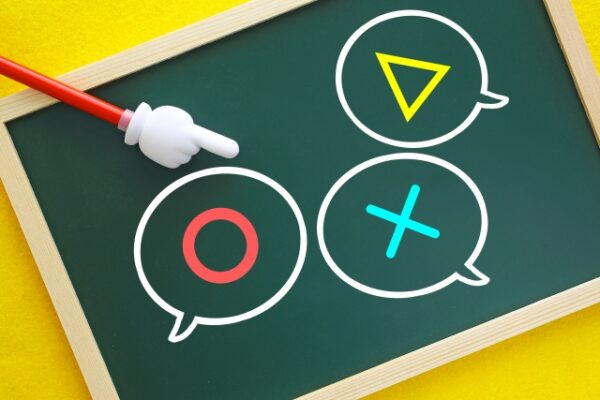録画した動画のいらない部分を削除したいのですが、CapCutでのやり方を教えてください。
はい、CapCutでもトリミング(切り取り・分割)はカンタンにできます♪
目次
CapCutで動画をトリミング(切り取り)する方法
STEP
編集画面の「+インポート」をクリックして、録画した動画をインポートする

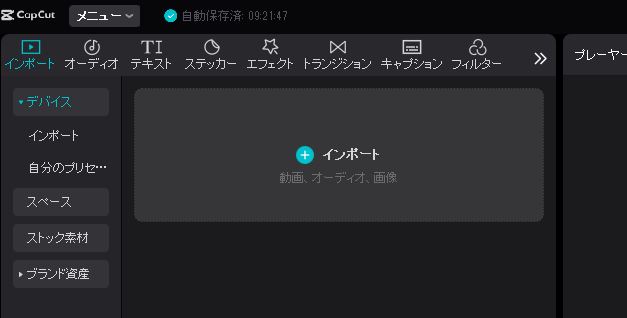
STEP
インポートが完了すると、サムネイルが表示されます。

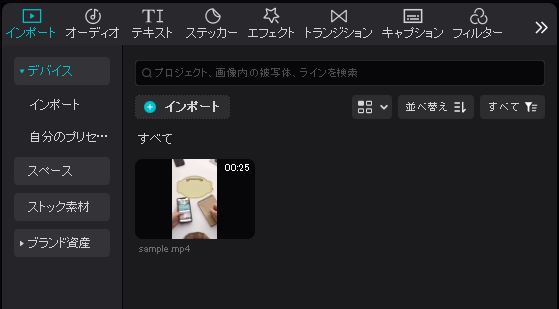
STEP
インポートした動画のサムネイルをドラッグ&ドロップで、下のタイムラインに落とす。

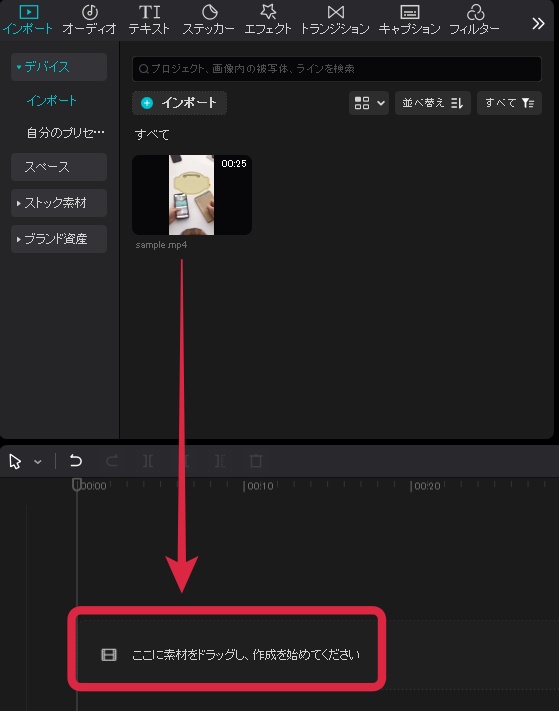
STEP
動画のプレビュー画面(プレイヤー)で動画を再生させ、切り取りたい時点で停止させ、画像の黄色の丸で囲んだボタン(分割)をクリック

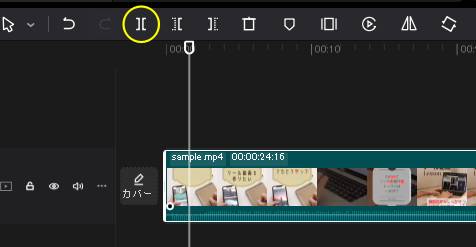
STEP
分割され、続きのコマが選択されている状態

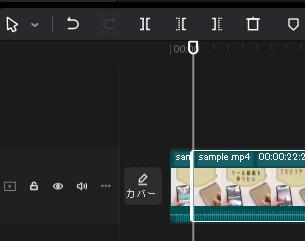
STEP
削除したいコマをクリック(この場合は左側)して選択

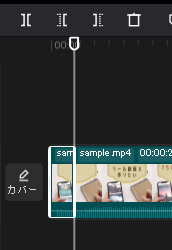
上の画像の部分みでなく、編集コマンドは下に隠れているのでスクロールして必要な編集をしてください。
STEP
キーボードの「Delete」キーをクリックすると削除完了

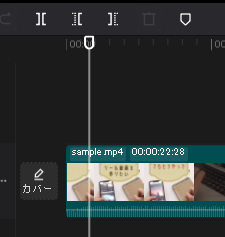
- 動画の途中を削除したい場合は、その前後を「分割」で区切り、いらない部分(真ん中)を選択して削除。
- 動画の最後を削除したい場合は、必要な部分までで分割、いならい右側を選択して削除する。
もしくは、必要な部分といらない部分との境で「右を削除」ボタンで削除。
STEP
動画のプレビューで再生してみて、やり直したいと思った場合は、戻るボタン(画像・黄色の丸のボタン)をクリックすると、削除する前の状態に戻ります。

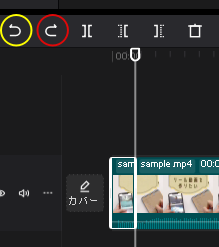
STEP
削除(切り取り)した後は、必ず再生して確認してから書き出してください。
CapCut関連記事
他、ご質問がありましたら、気軽にフォームよりお問い合わせください。
また、Facebookでご縁をいただいている方は、FacebookメッセンジャーでもOKです。