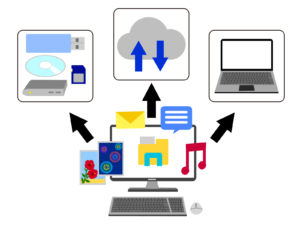クレジット決済ができるように手続きしたいです。
オススメのところでいいので登録方法と決済ページの作成方法を教えてください。
- オススメとしては、私も使っている「Stripe」です。
- 「PayPal」もいいですけど、支払(購入)者さんもPayPalのアカウントが必要になるし、手数料がStripeの方が少し安い(30万円未満の場合)のでStripeをオススメしてます。
※参照:https://stripe.com/jp/pricing - 「商品登録」でサービスや商品の決済ページもカンタンに作成できます。
- ホームページにはリンクボタンに決済ページのURLを貼っておけばOKですし、メールなどにも決済ページURLをコピーペーストでお知らせできます。
決済プラットフォーム・Stripeを使う方法
Stripeアカウント登録方法
- 事業情報
- 銀行口座情報
- 携帯電話(2段階認証に必要)
- SSLで保護されたWebサイト(httpsではじまるURLのサイト)
- 本人または代表者確認用に運転免許証またはマイナンバーカード
- 法人の場合は、法人マイナンバー(法人番号)
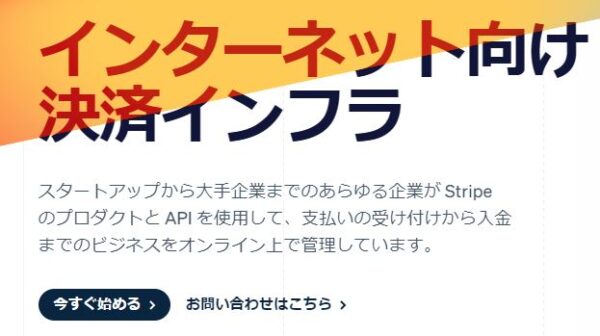
必要事項を入力して「アカウントを作成」ボタンをクリック
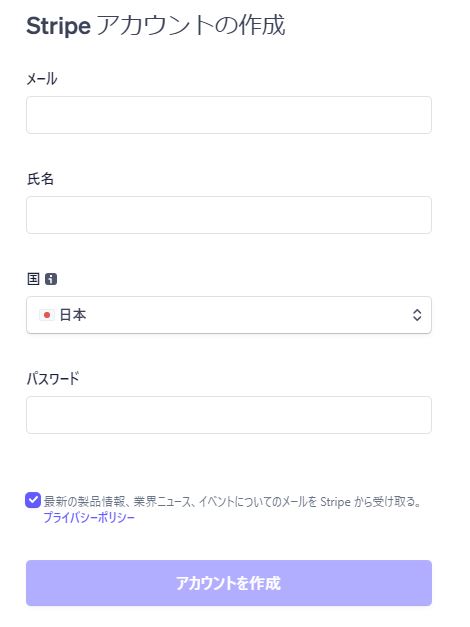
※ログイン画面が出ない場合は、この手順はスキップして次に進んでください
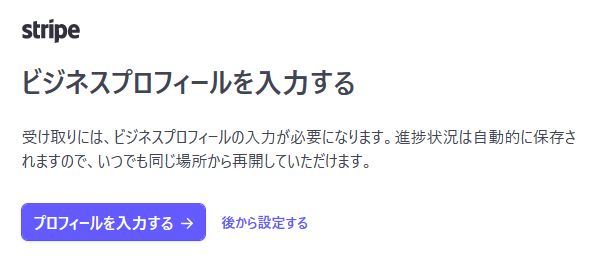
「完了」ボタンクリックまで、入力後「次へ」のボタンをクリックして必要事項を入力していってください。
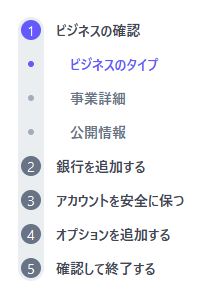
免許証、またはマイナンバーカードを読み込ませて本人確認をする
クレジットカード決済の準備完了。
クレジットカード決済の審査に2日ほどかかります。
その前も商品登録はできますが、決済リンク入手は審査が通ってからになります。
商品登録方法
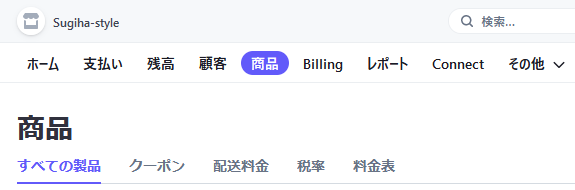
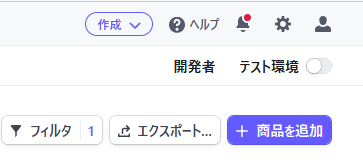
※オプション入力必要なしの、「商品名」と「料金」(一括払い)の例
※商品の説明が必要な場合は、記入してください。
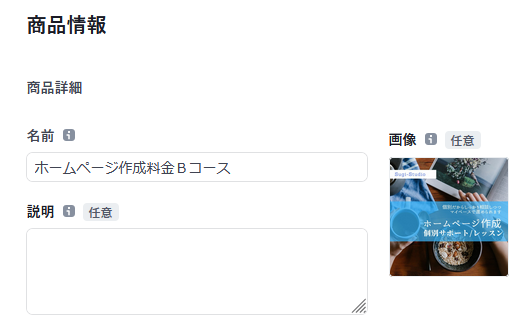
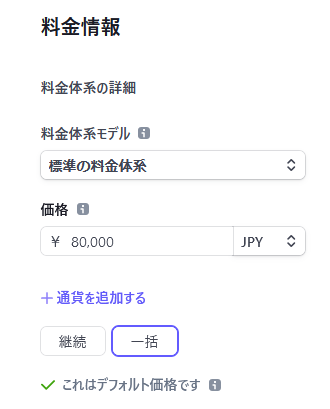
登録した商品は、「編集」ボタンクリックで編集できますが、料金の編集はできません。
決済リンク取得方法
アカウント登録直後に商品登録をした場合は、Stripe側から認証が下りるまで決済リンク取得はできませんので、認証が下りた旨のメールが来てから下の①から作業を進めましょう。
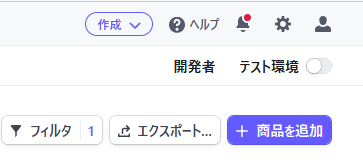
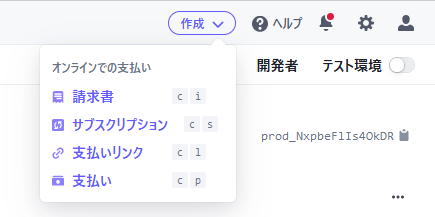
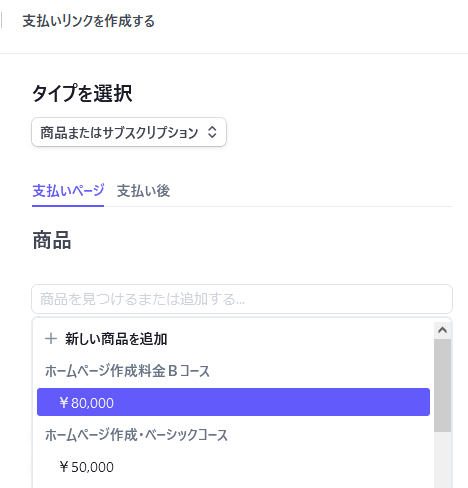
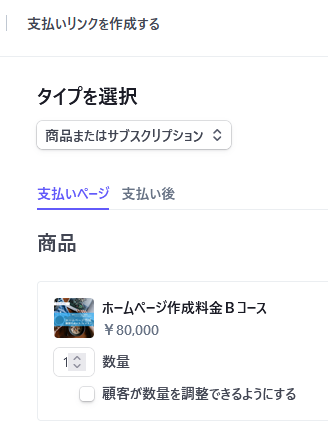
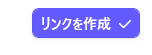
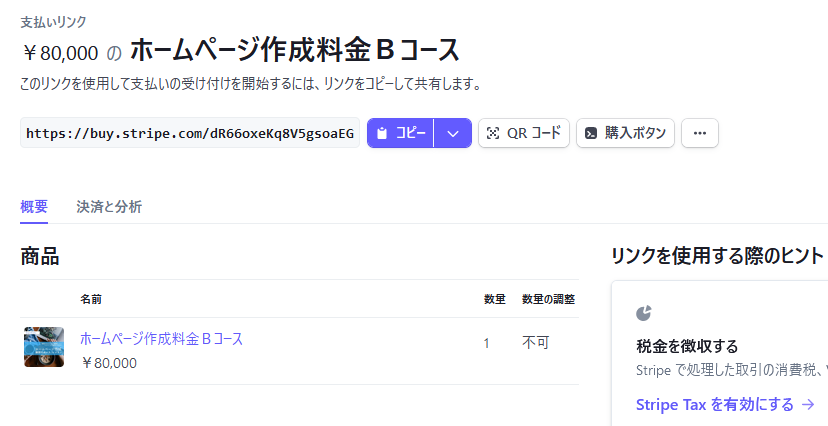
上の画像のページの右側に表示されている「税金を徴収する」項目欄のリンクをクリックして、「Stiripe Taxを有効にする」から消費税の自動計算を設定すると、決済手数料の3.6%以外に「Stripe Tax手数料」0.5%+消費税が発生するようになります。
ホームページに購入ボタンを貼る方法
※方法は2通りあります。
①単純に通常のリンクボタンにURLを張り付ける
上のSTEP9で入手したURLを、該当ページの支払い用リンクボタンに貼る
※ボタンの文言やカラーの編集可
②Stripeで用意されたボタンを張り付ける
上のSTEP9の支払いリンクページで、URLのコピーボタン2つ横の「購入ボタン」をクリック、
表示される2種類の購入ボタンの内、任意のもののタグ(コード)をコピー、該当ページに「htmlブロック」を配置して、タグをそこに張り付ける
※ボタンの編集は不可
ご質問などありましたら気軽にお問い合わせください。
Facebookでご縁をいただいている方は、メッセンジャーでもOKです。