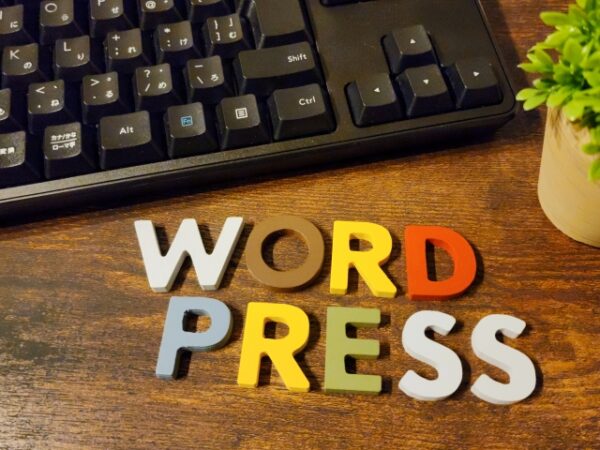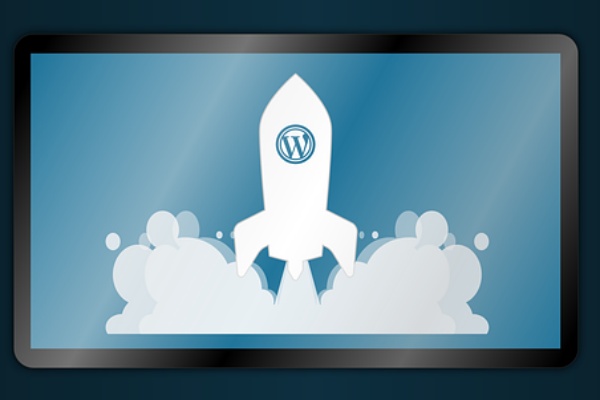記事に掲載されている画像を変えたいので、差し替え方法を教えてください。
- 画像の差し替えは、画像をクリックすると出てくるメニューバーに「置換」という項目があるかどうかで差し替え方法が変わってきます。
- [画像ブロック][カラムブロック][メディアとテキストブロック][カバーブロック(記事背景)]の4ブロックの場合は、いずれも差し替え手順は同じです。
- [段落ブロック][見出しブロック][リストブロック][ステップ(フロー)ブロック]等、画像をクリックしてもメニューバーに[置換]という項目がない場合は、画像を削除した後にメニューバーの【インライン画像】というコマンドを使って新たに画像を挿入します。
目次
[置換]で画像(写真、イラスト)を差し替える方法
下のページをご参照ください。
※動画内でもご説明してます。
あなたの隣のホームぺージ屋さんSu…

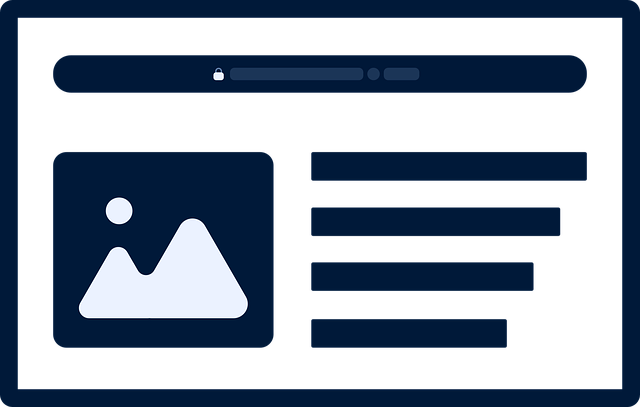
記事エリアを区分け(カラム設定)する方法 – あなたの隣のホームぺージ屋さんSugiha-Style
記事本文欄を複数に区分けしたいときに使うのがカラムブロックです。横並びで1列~任意の数に分けることができます。※カラムブロックには背景色をつけられるので、1カラ…
メニューバーに[置換]が無い場合の画像(写真、イラスト)を差し替える方法
STEP
差し替えたい画像をクリック
STEP
表示されたメニューバーに[置換]が無い場合、まずは現在配置されている画像をクリック⇒[Delete]キーを押して削除
STEP
表示されたままのメニューバーにある「v」(画像赤丸で囲んだ記号)をクリック

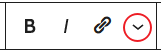
STEP
表示されたメニューの[インライン画像]をクリック

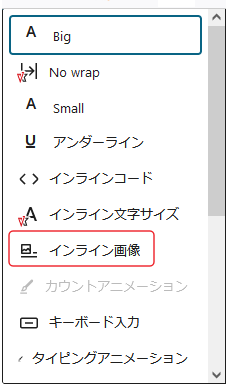
STEP
[メディアの選択またはアップロード]画面が表示されるので、[ファイルをアップロード]タブをクリックして、差し替えたい画像をアップ。
アップ画面で、アップロードしたファイルの横サイズを確認しておいてください!(画像赤い四角で囲んだ箇所)

アップ画面で、アップロードしたファイルの横サイズを確認しておいてください!(画像赤い四角で囲んだ箇所)
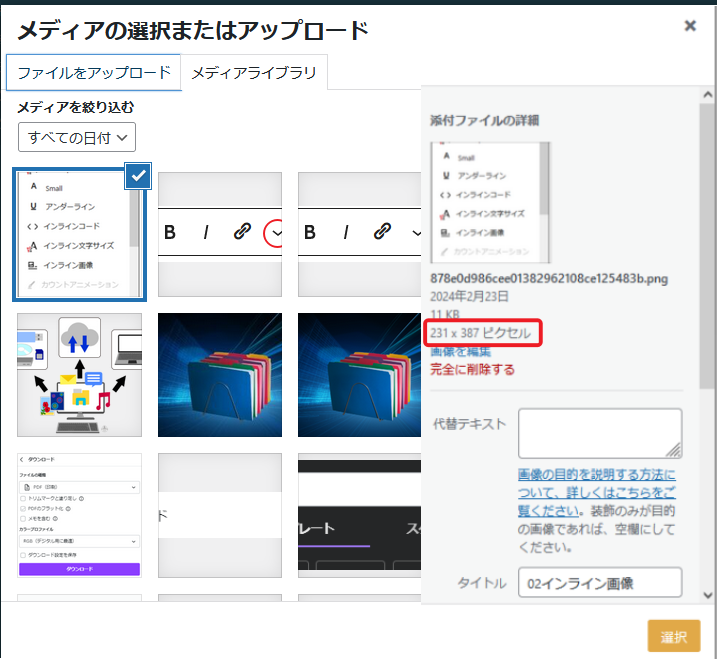
※すでにアップロードしてある画像と差し替える場合は、[メディアライブラリタブをクリックして画像を選択、その時も横幅サイズを確認しておいてください。
STEP
記事に挿入された画像の表示サイズは、デフォルトでは横幅150pxです。
画像をクリックして表示されるサイズ欄に、記憶した画像サイズまたは、お好みのサイズを入力、[適用]ボタンをクリックするか、Enterキーを押してください。

画像をクリックして表示されるサイズ欄に、記憶した画像サイズまたは、お好みのサイズを入力、[適用]ボタンをクリックするか、Enterキーを押してください。
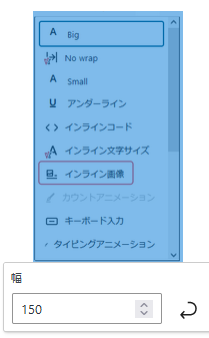
ご質問などありましたら気軽にお問い合わせください。
Facebookでご縁をいただいている方は、メッセンジャーでもOKです。