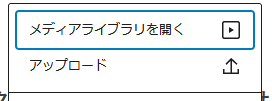作成していただいたホームページの記事の編集(文字や画像の差し替え)は、どうすればいいですか?
記事の編集画面で、目的の変更個所をクリックして、文章を変更・追加・削除したり、
画像の差し替えをすることができます。
目次
テキスト(文章)の編集方法
STEP
WordPressのダッシュボードにログインする
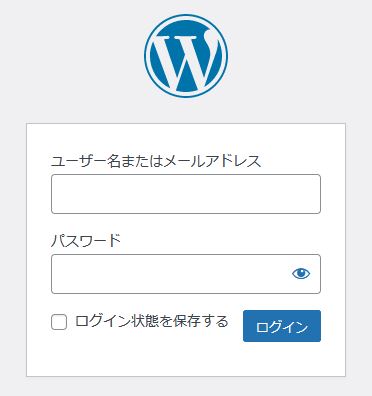
STEP
ダッシュボード(管理画面)左メニューの一番上の「ホームページ名」にカーソルを持っていくとその下に表示される「サイトを表示」をクリック
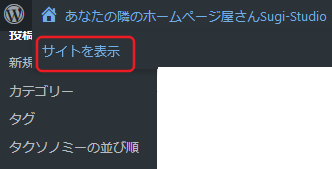
STEP
テキストを変更したいページを表示させる
STEP
ページ上部にある黒い帯の管理メニューに
「固定ページを編集」または、「投稿を編集」と表示されているので、それをクリック
「固定ページを編集」または、「投稿を編集」と表示されているので、それをクリック


STEP
その記事ページの編集画面が表示されます。
STEP
テキストを編集したい個所をクリックして、追加・削除・変更する。
見出しなど、時には既存のテキストを編集しても、文字サイズが違ったりする場合があります。
そんなときは、編集画面左肩の+の横にある矢印で編集前の元に戻すことができます。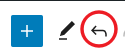
但し、「クラシック版の段落」ブロック内で元に戻す場合は、上の左肩の矢印でなく、
クラシック版の段落ブロック内にある矢印で編集前に戻してください。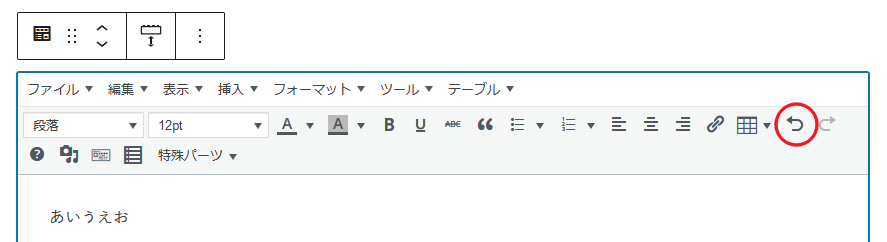
STEP
最後に編集画面尾右肩にある「更新」ボタンをクリックし、通常のページを表示させて確認、きちんと変更されていれば完了です。
画像の差し替え・削除方法
STEP
WordPressのダッシュボードにログインする
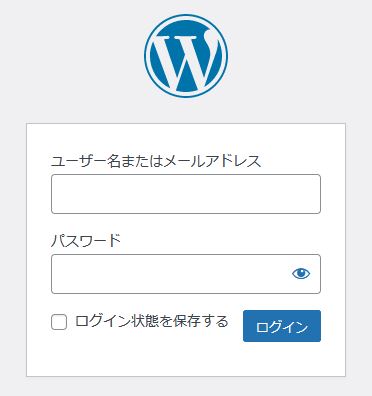
STEP
ダッシュボード(管理画面)左メニューの一番上の「ホームページ名」にカーソルを持っていくとその下に表示される「サイトを表示」をクリック
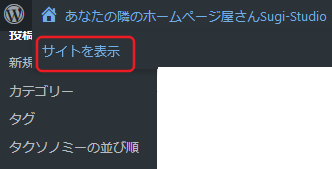
STEP
画像の差し替え、または削除したいページを表示させる
STEP
ページ上部にある黒い帯の管理メニューに
「固定ページを編集」または、「投稿を編集」と表示されているので、それをクリック
「固定ページを編集」または、「投稿を編集」と表示されているので、それをクリック


STEP
その記事ページの編集画面が表示されます。
STEP
差し替えたい画像をクリックすると「画像編集メニュー」が表示されるので、右の方にある「置換」をクリック。
STEP
画像選択メニューが開くので、
「メディアライブラリを開く」をクリックして、すでにアップロードしてある画像を選択するか、「アップロード」をクリックして、新しい画像をアップロードしてください。
「メディアライブラリを開く」をクリックして、すでにアップロードしてある画像を選択するか、「アップロード」をクリックして、新しい画像をアップロードしてください。
STEP
最後に編集画面尾右肩にある「更新」ボタンをクリックし、通常のページを表示させて確認、きちんと変更されていれば完了です。
ご質問などありましたら気軽にお問い合わせください。
FacebookメッセンジャーでもOKです。