YouTubeに動画をアップロードする方法を教えてください。
YouTubeに動画をアップロードするには、Googleアカウントが必要です。
Gmailを持っているのでしたら、=Googleアカウント持っていることになります。
Gmailをお持ちでない場合は、まずGmailを取得(Googleアカウントを取得)してくださいね。
目次
Gmail取得方法
Googleアカウント(Gmail)を持ってない場合のGmail取得方法は、下記ページをご覧ください。
あわせて読みたい


Googleアカウント(Gmail)取得・ログイン・アプリリスト表示方法|FAQ#026
Googleアカウントの取得方法を教えてください Googleアカウントは、Gmailを登録することで取得できます。昔は登録するためにメールアドレス(Gmail以外)が必要でしたが...
YouTubeに動画をアップロードする一番シンプルな手順
STEP
Googleアカウントにログインしてない場合は、右肩の「ログイン」ボタンをクリックして、Googleアカウントにログインしてください。
※Googleアカウントにログインしたままの場合は、アカウント名を確認
STEP
画面右肩にあるGoogleアカウントのプロフィールアイコンの2つ左側に「ビデオ」アイコンがあるのでクリック
STEP
表示されたプルダウンメニューの「動画をアップロード」をクリック
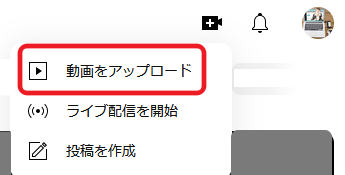
STEP
アップロード画面が表示されるので、動画を選択(ファイルを選択ボタンをクリック)してアップロード
STEP
動画の詳細画面1ページ目で必要事項を記入
- 動画タイトル:
ファイル名が自動で記載されてますが、変更もできます。 - 説明欄:
動画の説明、動画と関連のある自サイトのページURLまたは、自サイトのURLなども記載するといいでしょう。 - サムネイル欄:
※サムネイル画像が作成済みの場合は、「サムネイル」をクリックしてサムネイル画像をアップロード
※作成してない場合は、表示されている3コマのうち、トップに持ってきたいコマをクリックして、仮のサムネイルとして指定
※後からサムネイルの指定、変更ができます。 - 視聴者欄:
「いいえ、子ども向けではありません」にチェックを入れる - 「次へ」をクリック
STEP
動画の詳細画面2ページ目
- 何もせずに「次へ」をクリック
STEP
動画の詳細画面3ページ目
問題がなければ、何もせずに「次へ」をクリック
STEP
動画の詳細画面4ページ目
公開設定を選択してチェック後、「公開」ボタンをクリック
STEP
動画のアップロードが完了すると動画URLが表示され、完了
※動画URLをコピーして、サイトに埋め込んだり、SNSで紹介したりしましょう
※初期設定でアップロードできる動画の長さは15分までです。
※15分以上の場合、YouTubeでアカウントの確認作業をしてください。
※サムネイル画像の登録は、YouTubeでアカウントの確認後、できるようになります。
下記説明も参照ください
ご質問などありましたら気軽にお問い合わせください。
Facebookでご縁をいただいている方は、メッセンジャーでもOKです。













