Zoomのアバターはどこで設定できますか?
Zoomを立ち上げた画面からと、ミーティングルームでカメラアイコンの横をクリックして設定可能です
- アバターは、頭部と表情は動きますが、カラダは動きません。(2023/07現在)
ですので、手を上げてもアバターは上がりません。 - アバター表示はミーティング毎にクリアされますので、ミーティング画面に入ってから「ビデオマークの横(黄色の丸)」をクリック後、アバター表示にチェックを入れる必要があります。

目次
Zoomのアバター設定方法
STEP
Zoomを立ち上げ、右肩のプロフィールアイコン(赤丸)をクリックし、プルダウンメニューの「設定」をクリック

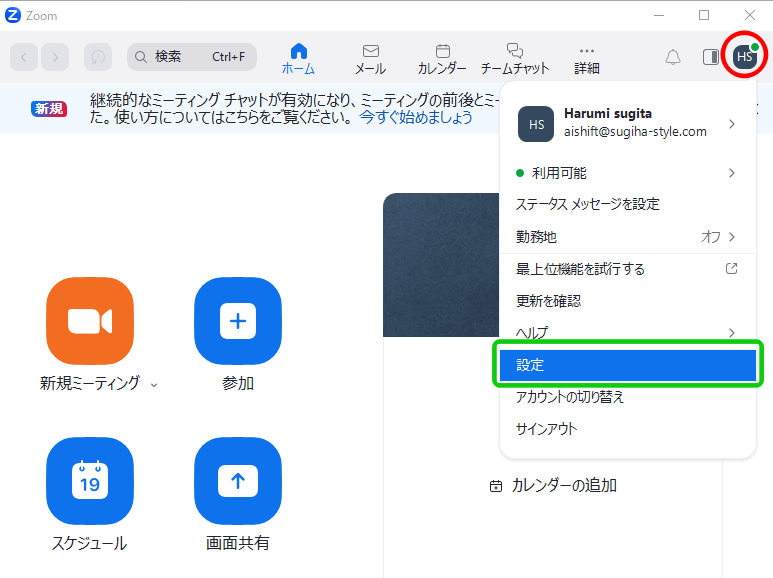
STEP
「設定」画面が表示されるので、左メニューの「背景とエフェクト」をクリックすると、その画面が表示されます。
最初は、バーチャル背景設定画面になってます。

最初は、バーチャル背景設定画面になってます。
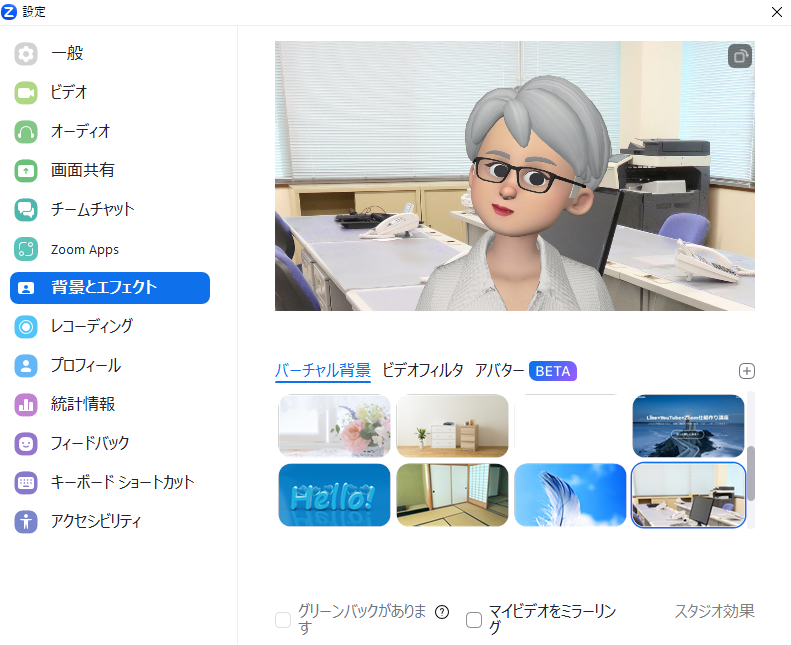
STEP
「アバター」タグをクリックするとアバター設定画面が表示されます

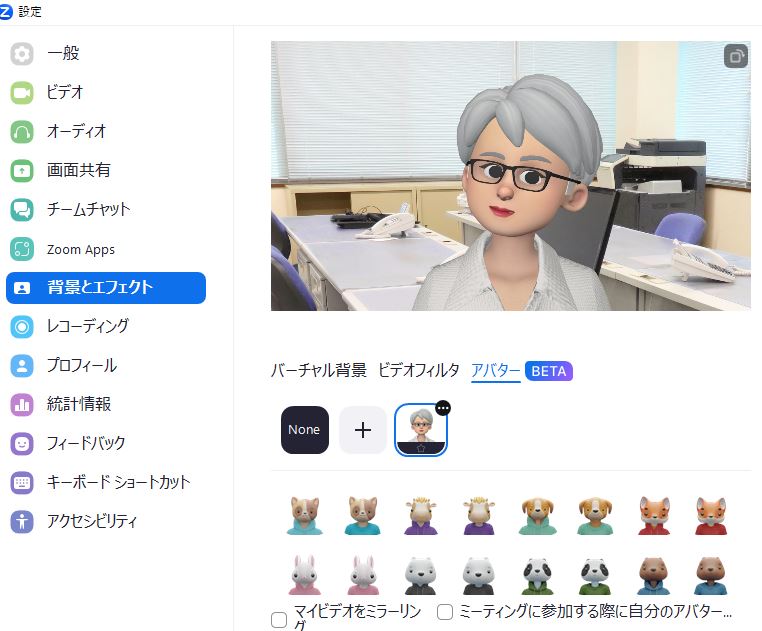
上の画像は、アバターがすでに1つ作成済みの状態です。
STEP
用意されているアバターをリストから選択してクリックでアバターに変更されます。

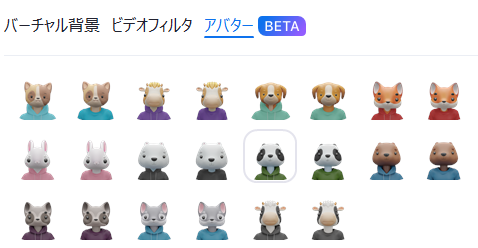
STEP
アバターを解除したいときは、Noneをクリックしてください

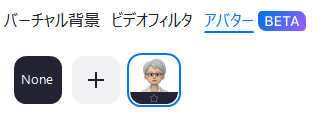
STEP
自分専用のアバターを選択したい場合は、アバターを作成後、+の横に表示されるアバターアイコンをクリックしてください

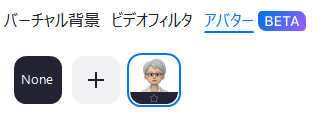
自分専用のアバター作成方法
STEP
「None」アイコン横の + をクリック
STEP
アバター編集画面で、いろいろ決めて行って「完了」ボタンをクリック
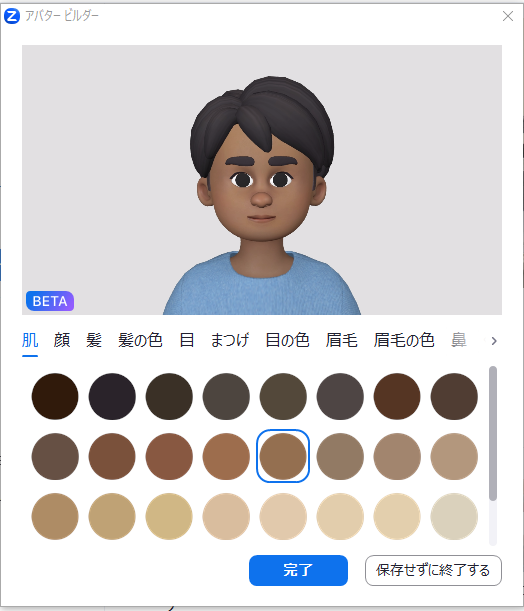
STEP
+の横に作成したアバターアイコンが表示されます

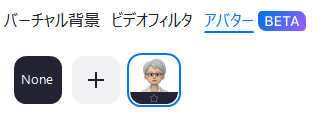
- 作ったアバターを削除したい場合は、アバターアイコンにカーソルをあてると表示される「…」をクリック、削除をクリックしてください。
- 作成済みのアバターの編集、複製ボタンもそこのメニューに表示されてますので、可能です。
ミーティング画面からアバター設定/作成画面に入る方法
STEP
Zoomメニューの左から2つめのカメラマークの横(黄色の丸)をクリック
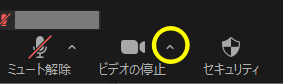
STEP
表示されたメニューの「アバターを選択」をクリックするとアバター画面が表示され、選択、作成ができます。

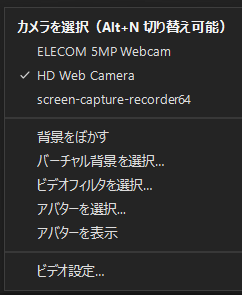
STEP
一旦、アバター選択したあと、非表示にした場合は、「アバターを表示」をクリックで、選択済みのアバターが画面に表示されます。

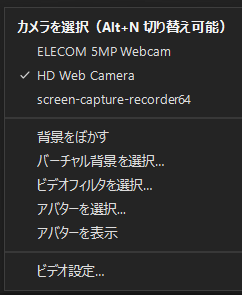
ご質問などありましたら気軽にお問い合わせください。
Facebookでご縁をいただいている方は、メッセンジャーでもOKです。








