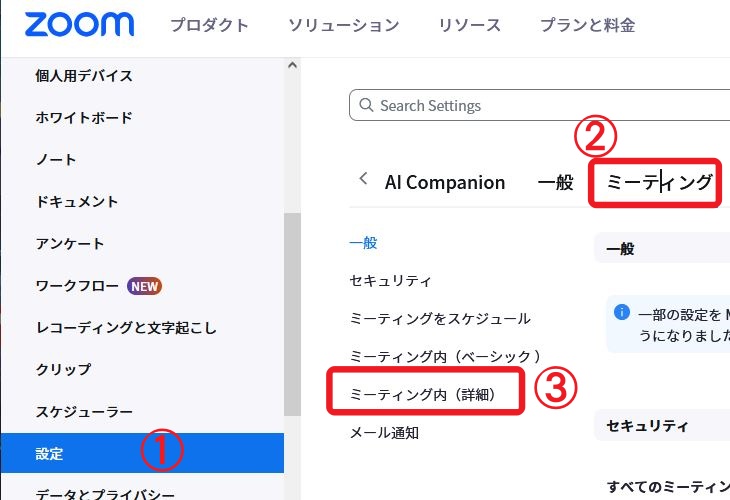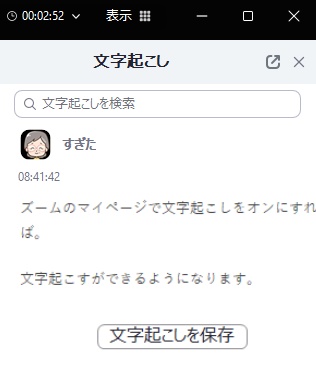ZOOMミーティングの音声データの文字起こしをしたいです。
文字起こし用の良いアプリとやり方を教えてください。
- Zoomミーティングは、他のアプリを使わなくても、ミーティングをしながら文字起こしが可能です。
- また音声データも一人Zoomで文字起こしができます。
- あとは、チャットGPTなどのAiに、内容を整えてもらえばきちんとした議事録になります。
- 文字起こしをしてもらうには、マイページで文字起こし機能をオンにすることが必要です。
目次
①マイページで文字起こしの設定をする
STEP
下にスクロールして「自動字幕」と「全文の文字起こし」をオンにする
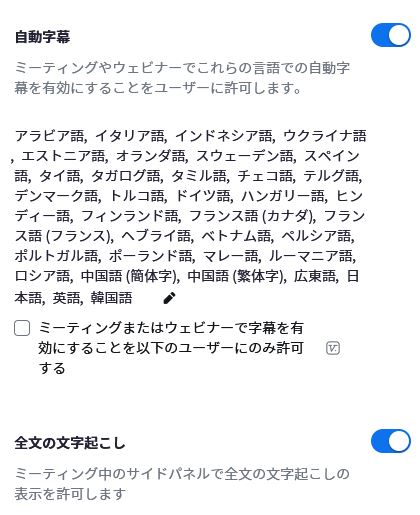
- 「字幕の保存」をオンにすると、ミーティング参加者さんも文字起こしができるようになります。

- 注意点としては、「文字お越し画面」下に表示される「字幕を保存する」ボタンをクリックしないと文字お越しデータは保存されません。
①ホストとしてZoomで文字起こしをしながらミーティングをする方法
STEP
Zoomミーティングを開始する
STEP
「レコーディング」を開始をクリックして録画開始後、「詳細(…)」をクリック、表示されるメニューの中の「文字起こし」ボタンをクリック

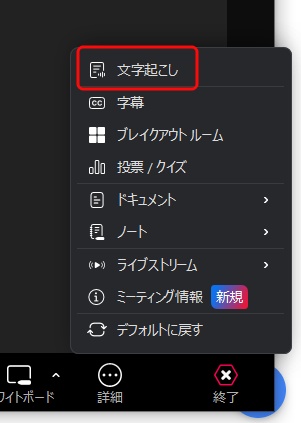
STEP
Zoom画面右側に、文字起こしエリアが表示され、話し始めると自動的に文字起こしが開始されます。
STEP
Zoomミーティングを終了すると、レコーディングを録画データとして変換されると同時に、文字起こしデータも同じフォルダに保存されます。
- デフォルト設定で、保存先は「ドキュメント」⇒「Zoom」フォルダ内に自動生成されるミーティング日付の入ったフォルダの中に録画データ、音声データ、文字起こしデータが保存されます。
- 録画データ:mp4ファイル
- 音声データ:m4aファイル
- 文字起こしデータ:txtファイル
②音声データまたは録画データをZoomを通して文字起こしする方法
STEP
保存済の音声または録画データファイルをクリックして立ち上げ、一時停止ボタンをクリックしておく
STEP
Zoomを立ち上げて、トップメニューのオレンジ色のアイコンの「新規ミーティング」をクリックして、一人Zoomを開始する
STEP
画面共有ボタンをクリック
STEP
共有対象選択画面の右側の「サウンドを共有」にチェックを入れてから、共有対象である一時停止させた動画または音声をクリック

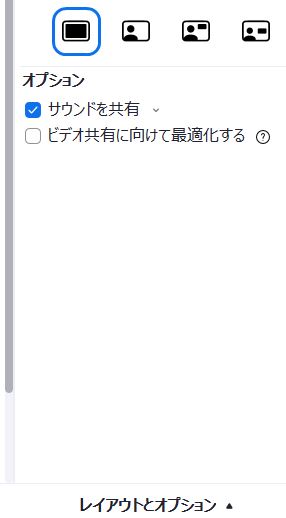
「サウンドを共有」が表示されてない場合は、「レイアウトとオプション」をクリックしてください。
STEP
共有対象の録画または音声を選択して画面共有を開始する
STEP
「レコーディング」を開始をクリックして録画開始後、「詳細(…)」をクリック、表示されるメニューの中の「文字起こし」ボタンをクリックすると文字起こしが開始され、共有停止⇒一人Zoom終了すると、自動的にデータが保存されます。
※自動保存された録画データ等必要ないものは削除すればOKです。
※自動保存された録画データ等必要ないものは削除すればOKです。
- あまりオススメしないのですが、マイページの設定で「字幕の保存」をオンしてある場合は、レコーディングしなくても文字起こしができ、「文字起こしを保存する」ボタンで文字起こしデータを保存することができます。
- オススメしない理由は、「字幕の保存」をオンにしておくと、ミーティングをした場合、参加者さんのこの箇所の設定により、文字起こしと保存が自由にできるようになるからです。(デフォルト設定ではオフ状態です)
- 上記の点が気になられる場合は、一旦「字幕の保存」をオンにして録画データの文字起こしをしてから、またオフに戻せばいいですね。

※「字幕の保存」をオンにすると、参加者さんも字幕の保存ができるようになります。
- ※レコーディングをしないときは、「文字起こしを保存する」ボタンをクリックしなければ、自動的に保存はされないので、要注意です!
ご質問などありましたら気軽にお問い合わせください。
Facebookでご縁をいただいている方は、メッセンジャーでもOKです。