Zoomでビデオをオフにしているとき表示される写真の登録(変更)や名前の変更方法を教えてください
Zoomのマイページのプロフィールで登録・変更できます。
目次
Zoomのマイページでプロフィール写真(画像)名前を変更する方法
STEP
青色の四角で囲んだプロフィールアイコンをクリックして写真をアップロード(しなくてもZoomは使えます)、Zoomでの表示名を変更する場合は、赤丸で囲んだ「編集」をクリックして変更してください。


ミーティングルームに入るときに名前を変更する方法
STEP
Zoom立ち上げ、「参加」ボタンをクリック

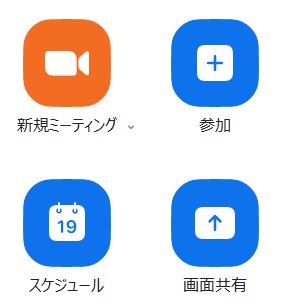
STEP
ホスト(招待側)から送られてきた「ミーティングID」を入力、またはコピーペーストし、下の名前を今回のミーティングで表示したい名前に変更して、「参加」ボタンをクリック

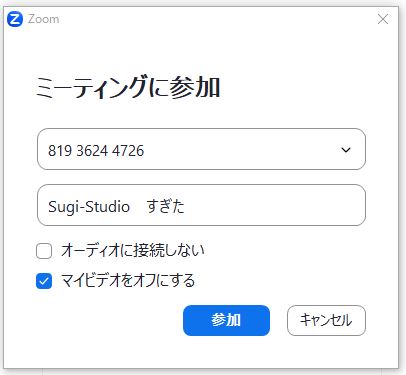
STEP
パスワード入力欄が表示されるので、ホスト(招待側)から送られたパスワードを入力して「参加」ボタンをクリック
STEP
変更した名前でミーティングルームに入れます。
Zoomのミーティングルームに入室後、名前を変更する方法
STEP
ミーティングルームで表示されている自分のウィンドウの上でマウスを右クリック
STEP
表示されたプルダウンメニューの一番下にある「名前の変更」をクリック
STEP
名前を変更して「変更」ボタンをクリックで完了です。

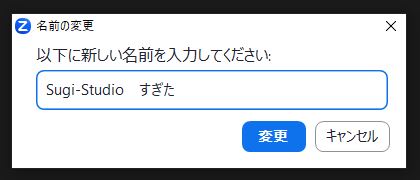
ご質問などありましたら気軽にお問い合わせください。
Facebookでご縁をいただいている方は、メッセンジャーでもOKです。










