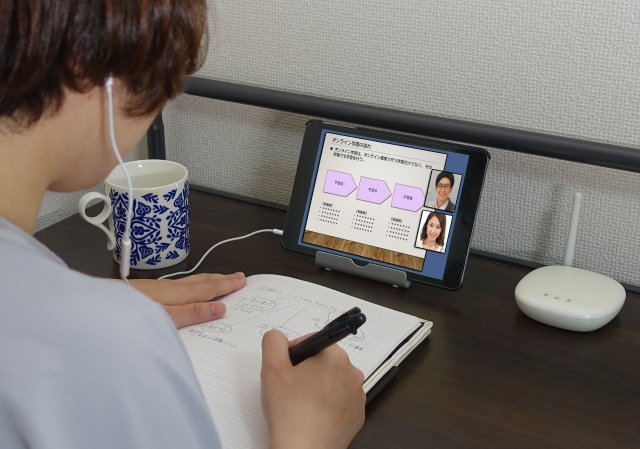ZOOMの画面共有する方法を教えてください。
Zoomメニューの真ん中ほどに緑色の「共有」というボタンがあります。
それをクリックすると表示されるパソコン画面上のアイテム(Webページとかパワポなどなど)のサムネイル(見本画像)が表示されるので、共有したいサムネイルをクリックで共有できます。
目次
Zoomで画面共有する方法(パソコンの場合)
STEP
- Zoom画面がパソコン画面全体に開いている場合は、キーボードの左肩にある「Esc」をクリックすると、少し縮まり、パソコン画面の一番下にあるタスクバーが見えるようになるので、ファイルならフォルダアイコンをクリックでフォルダが開き、ブラウザをクリックすればwebページが開きます。
- 開いてからZoom画面に戻るときは、タスクバーの「Zoom」アイコンをクリック
STEP
パソコン画面とパソコン上に開いているファイルやWebページのサムネイルリスト(赤い四角形で囲んだ箇所)が表示されるので、その中から共有したいサムネイルをクリック

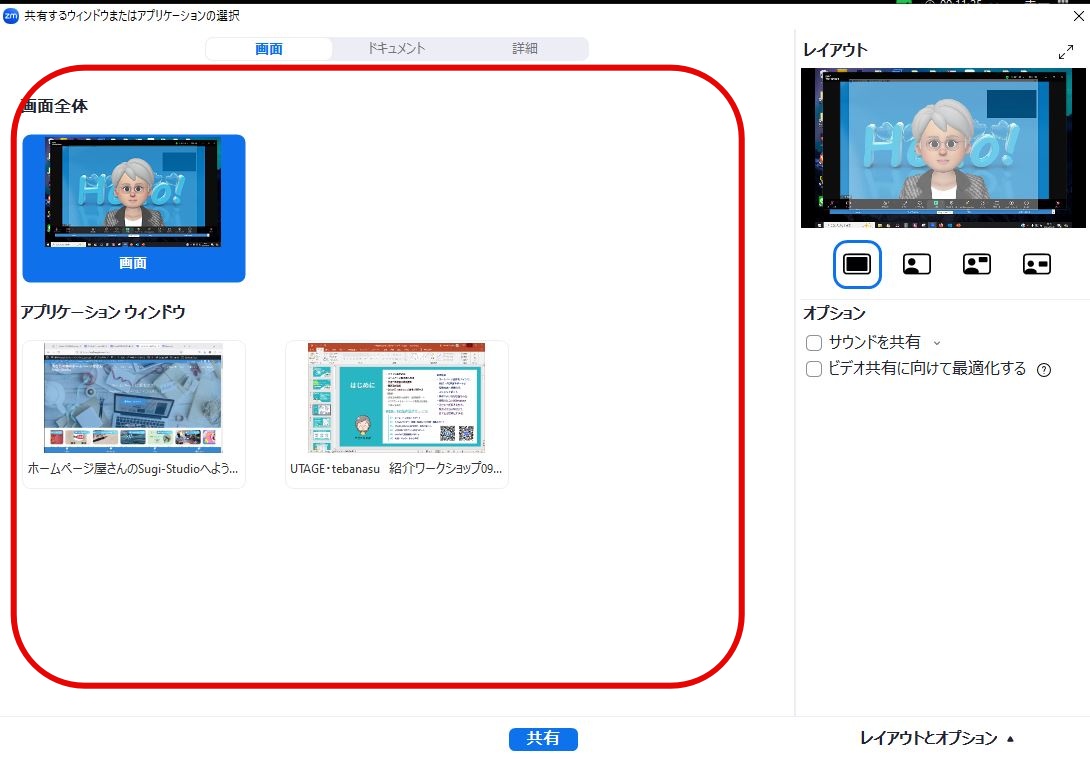
- 上の画像で、左上はパソコン画面全てが共有になります。
- 下段、左側はWebページ、右側はパワポのサムネイルです。
- どれでも選択できますが、自分が選択したいものをクリックしてください。
- 例として、Webページをクリックします。
STEP
クリックしたサムネイル(上の例でいくとWebページ)の背景色が反転(青く)なるので、画面下の「共有」ボタンをクリック

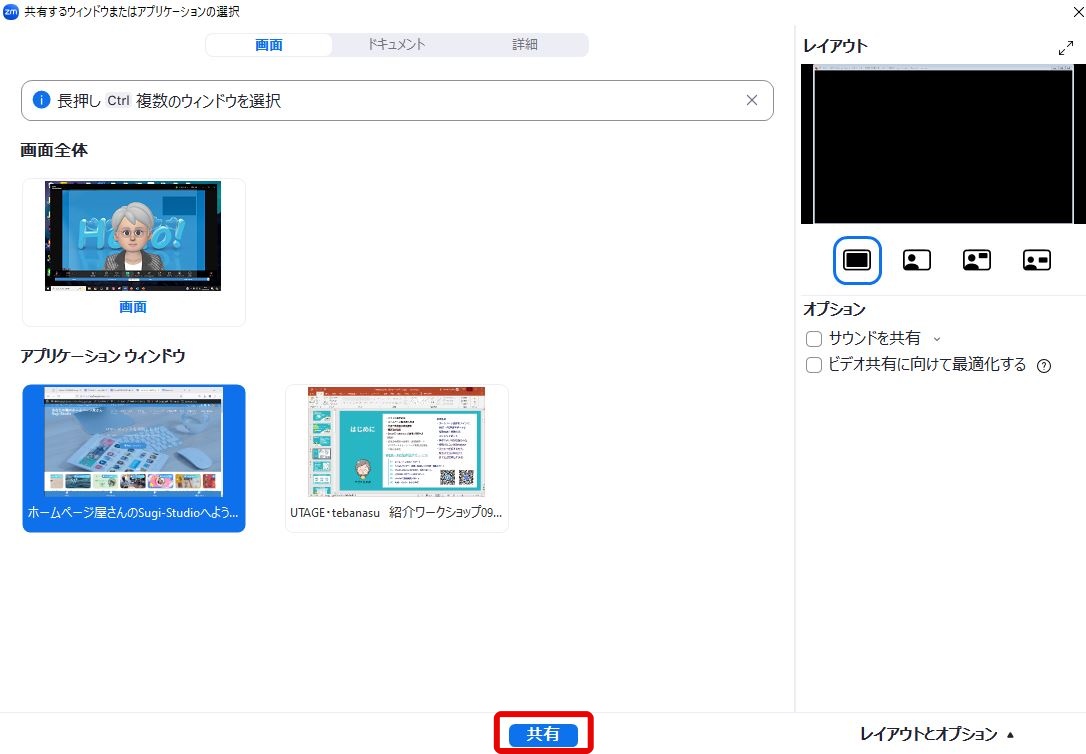
STEP
共有されると、全体が黄緑色の枠で囲まれた状態で表示され、参加者メンバーの画面が上部または右肩に表示される。

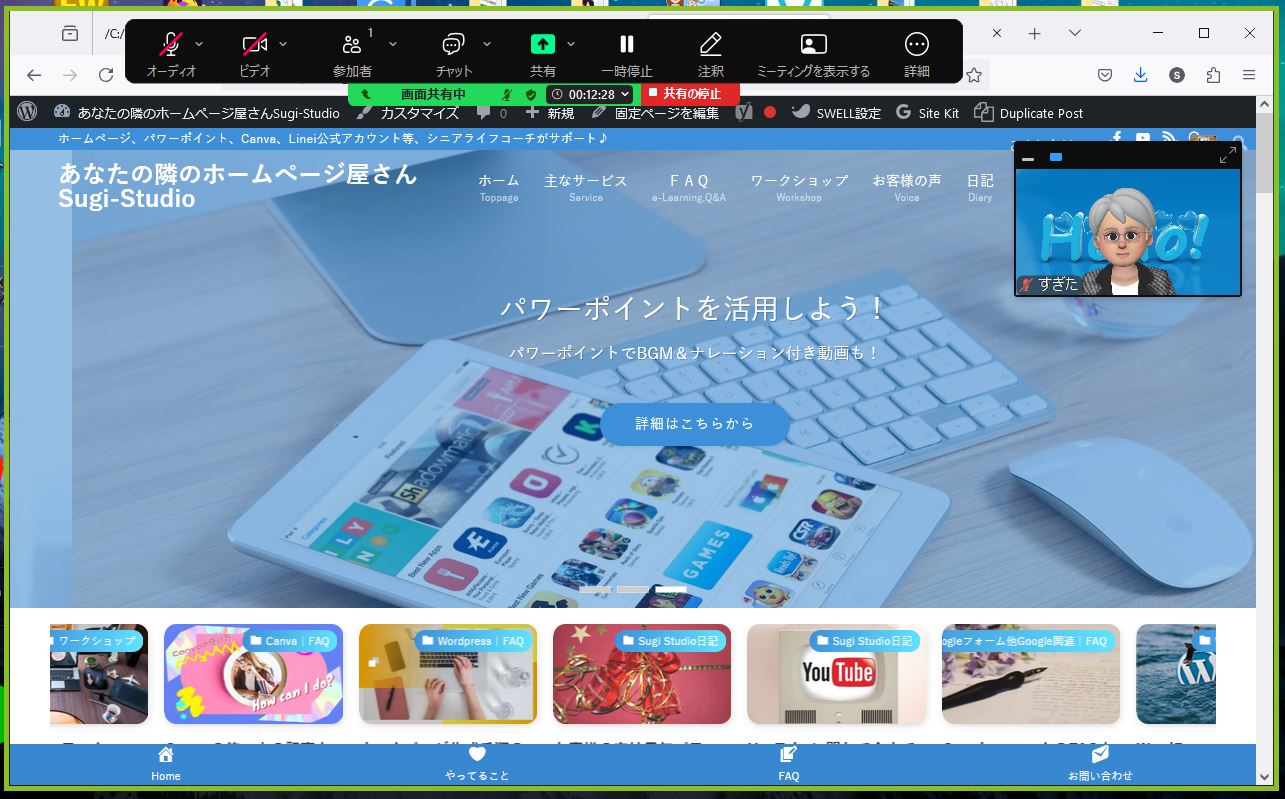
STEP
メニューバーは、マウスカーソルで詳細ボタンの左側の区掃く部分辺りを掴んで移動可能。
参加メンバーの表示枠も掴んで移動可能。

参加メンバーの表示枠も掴んで移動可能。

自分がホストの場合、メニューバーの鉛筆アイコンをクリックすると、注釈メニューが左端に縦に表示され、注釈が画面上に入れられるようになります。
参照▼
あなたの隣のホームぺージ屋さんSu…


ZoomWORKPLACE、画面共有時の注釈ボタンの位置|FAQ#085 – あなたの隣のホームぺージ屋さんSugiha-Style
ZOOMの機能で画面共有画面に注釈が出てこなくなり書き込みができなくなりました。ZOOM WORKPLACE に変わってからです。何が変わったのでしょうか? 確かにworkplaceになっ…
STEP
共有を停止するときは、Zoomメニューの赤色背景の「共有を停止」をクリックしてください。(上の画像、鉛筆アイコンの下)
ご質問などありましたら気軽にお問い合わせください。
Facebookでご縁をいただいている方は、メッセンジャーでもOKです。