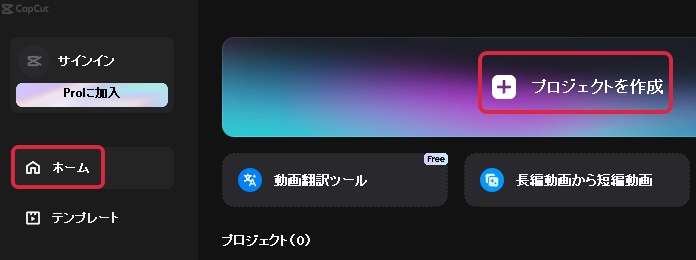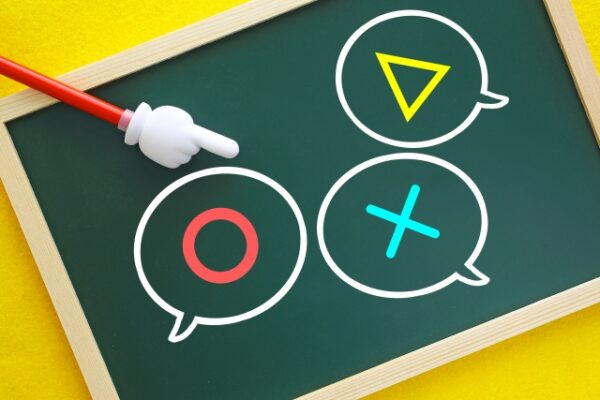動画編集ソフトのCapCutでテロップを入れる方法を教えてください
CapCutに動画をアップロード(インポート)して「テキスト」をクリックして動画プレビュー画面の右の「編集パネル」でテキストを入力する、または、左メニューの「テンプレートを選択してテンプレートに合わせて文字を入れるの2つの方法ががあります。
目次
CapCut|シンプルにテキストを入力して動画にテロップを入れる方法
STEP
編集画面の「+インポート」をクリックして、録画した動画をインポートする

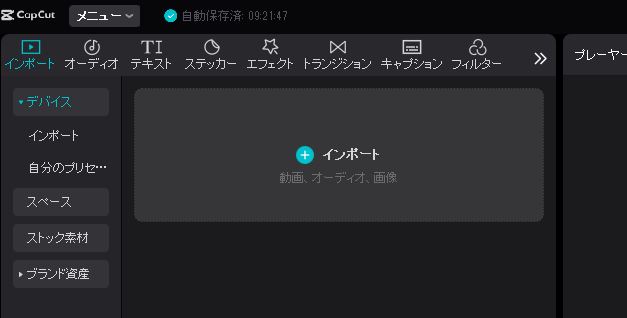
STEP
インポートが完了すると、サムネイルが表示されます。

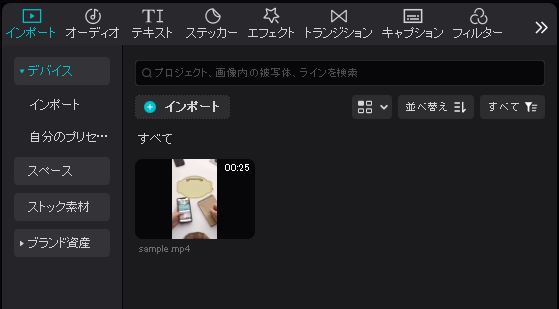
STEP
インポートした動画のサムネイルをドラッグ&ドロップで、下のタイムラインに落とす。

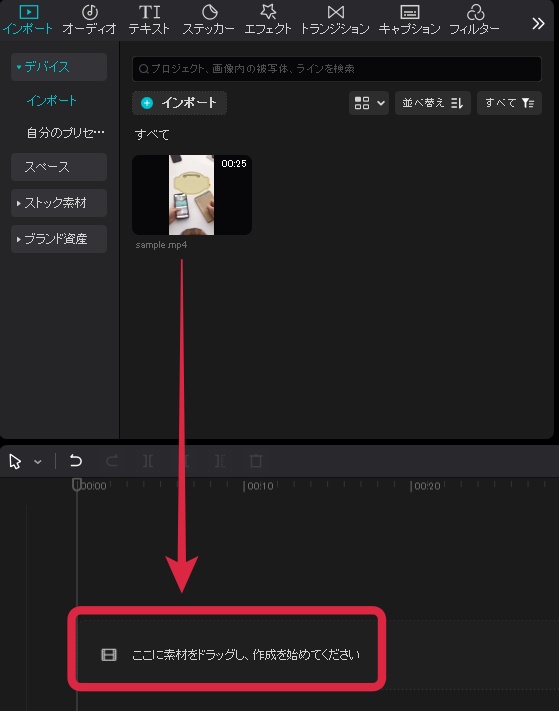
STEP
上部メニューの「テキスト」をクリック

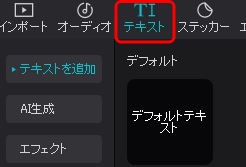
STEP
デフォルトテキストのところにマウスカーソルを持って行くと表示される水色の「+」ボタンをクリック

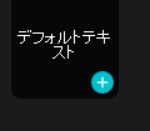
STEP
タイムライン上に、テキストエリアが小さく表示されます。

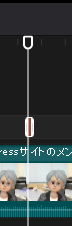
STEP
その右端を引っ張って、テロップを表示させたいコマまで広げる

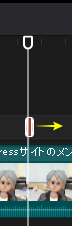
STEP
まだテキストを入力していないので「デフォルト…」と表示されている

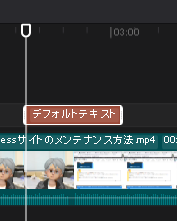
STEP
⑦と同時に動画プレビューの右横にはテキスト編集パネルが表示されています
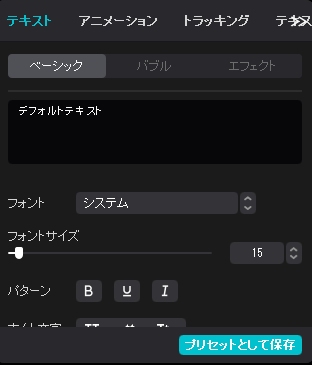
STEP
テキスト編集パネルに文言を入れ、パネルのした方に下がり、文字色、フォント、サイズ、位置などを設定
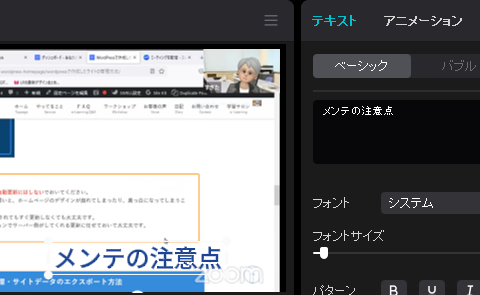
STEP
テキスト編集画面の「ベーシック」タブの横の「バブル」「エフェクト」タブ、それぞれをクリックするとテキストに選択した装飾が可能です。

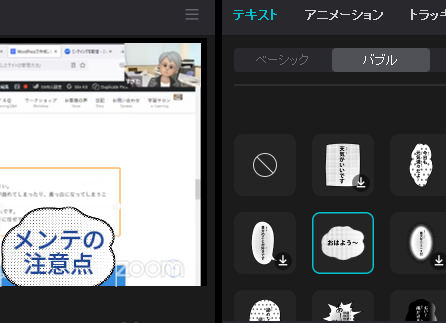
STEP
最初の文字色を設定しなくても「エフェクト」タブで設定するのもいいかもしれません。(好みのものがあれば)

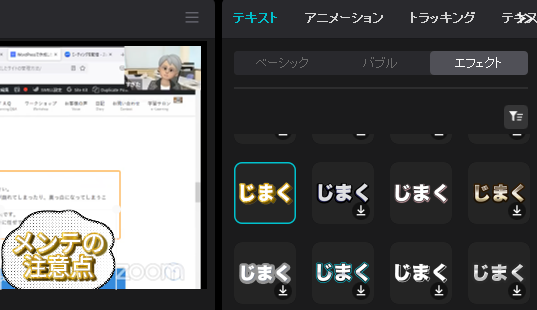
STEP
上部メニュー「テキスト」の右の「アニメーション」をクリックして任意のアニメーションを選択で、テロップが表示開始時にそのアニメーション効果がつきます。

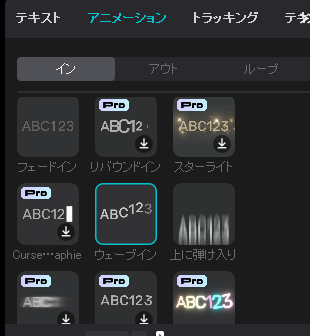
STEP
必要なら、「テキストの読み上げ」をクリックして任意の声を選択で、テロップを読み上げてくれます。

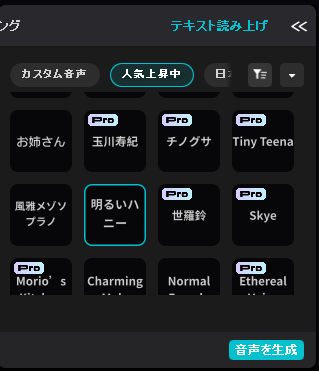
STEP
最後に動画を再生させ(プレビュー画面)で、テロップの表示などを確認してください。
CapCut|テンプレートを使って動画にテロップを入れる方法
STEP
編集画面の「+インポート」をクリックして、録画した動画をインポートする

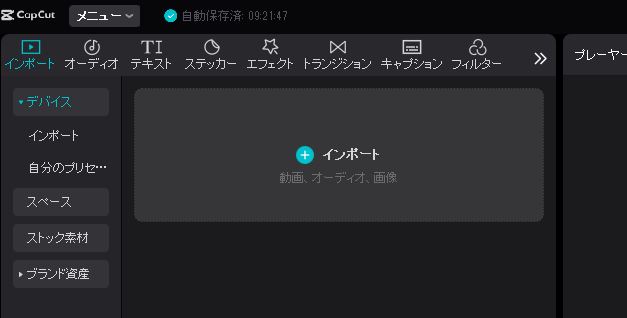
STEP
インポートが完了すると、サムネイルが表示されます。

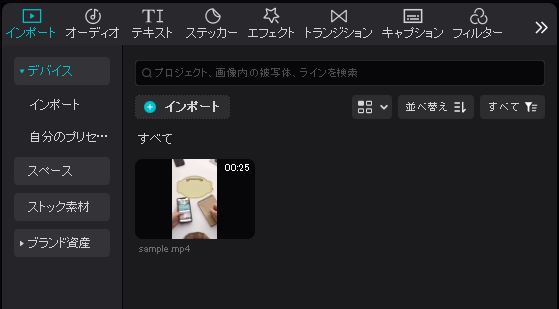
STEP
インポートした動画のサムネイルをドラッグ&ドロップで、下のタイムラインに落とす。

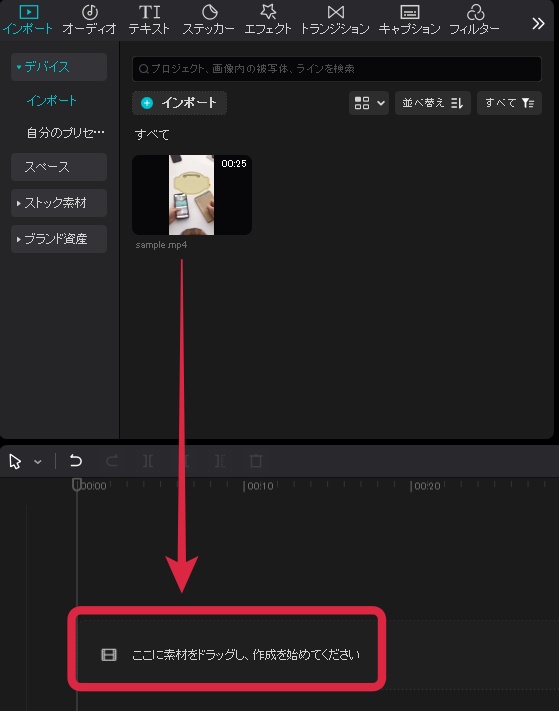
STEP
左部メニューの「テキストテンプレート」をクリックして任意のテンプレートアイコンを選択

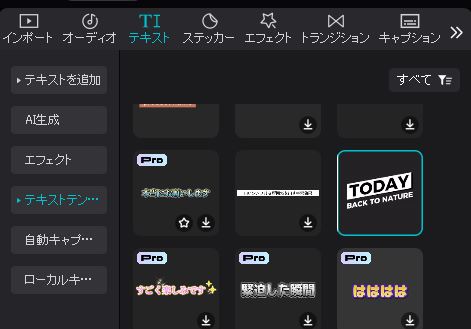
STEP
任意のテンプレートアイコンの枠内に水色の「+」ボタンが表示されるので、それをクリック

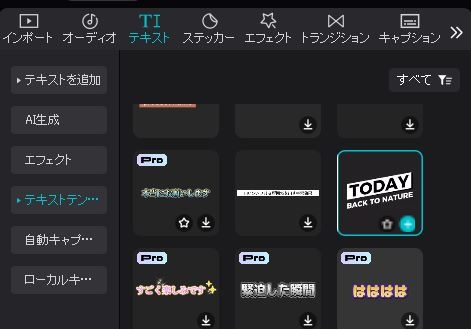
STEP
動画のタイムラインの上にテキストテンプレート用のタイムラインが追加され、小さく配置されたテキストエリア(赤丸)の右端をマウスでクリック、そのまま右に引っ張り、そのテロップを表示したいコマまで広げます
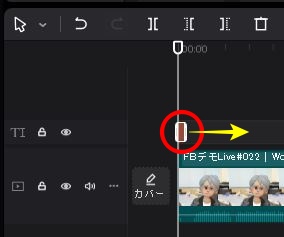
↓↓↓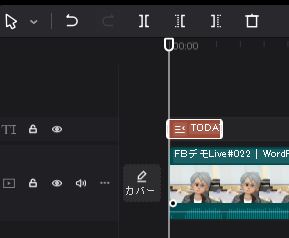
STEP
⑦と同時に動画プレビューの右横にテキスト編集パネルが表示されます。

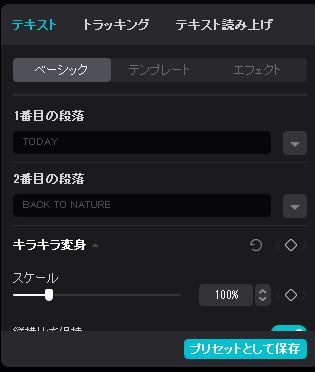
動画のプレビュー上にも薄くテロップのテンプレートが表示されています。
STEP
段落ボックスをクリックすると表示されるデフォルトのテキストを編集

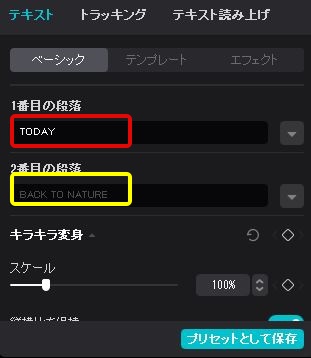
STEP
テキスト編集(設定)パネルを下に下がると、テロップの大きさや表示位置の設定がありますが、プレビュー画面の上のテロップを直接触って、サイズを変えたり、表示位置を変えることもできます。

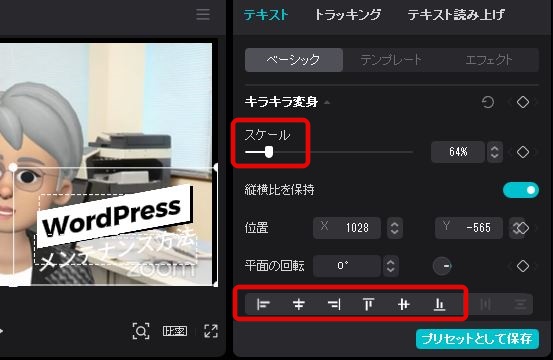
STEP
動画をプレビューして実際の表示を確認、表示時間(コマ)の調整などをしましょう
CapCut関連記事
他、ご質問がありましたら、気軽にフォームよりお問い合わせください。
また、Facebookでご縁をいただいている方は、FacebookメッセンジャーでもOKです。