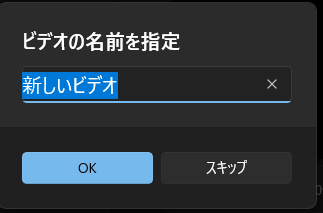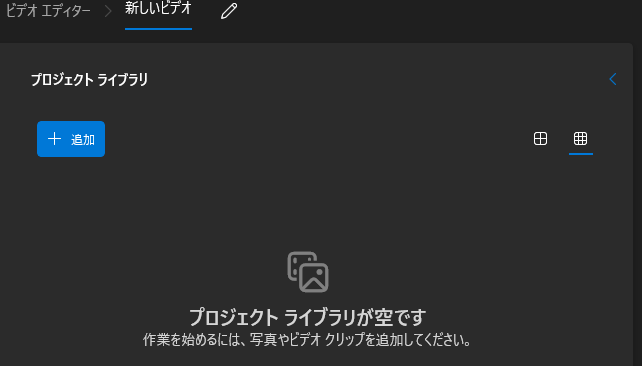動画のカンタンな編集をソフトを買わなくても出来る方法はありますか?
撮った動画の最初にテロップをつけたり、いらないところを切り取ったり、分割したりしたいです。
※Windowsでしたら「ビデオエディター(フォト)」がインストールされてますので、無料で使えます。
※MACの場合は、iMovieが無料で使えます。
(iMovieは、Macだけでなく、iPad、iPhoneなどApple製品で使用できる動画編集アプリです。)
「ビデオエディター」がいつの間にか無くなっていたので、「ビデオディタ―」ボタンをクリックすると表示される「Clipchamp」での切り取り方法をこちらで説明したので参照ください。
Clipchampもトリミングや分割のみでなく、テキストやbgmを入れたりできますし、テンプレートもあったりしていろいろな動画編集ができるようです。
ビデオエディター(フォト)で出来る動画のカンタン編集
- 動画の切り取り(トリミング)
…動画開始時や後、または途中でのいらないところを切り捨てる。 - 動画の分割
…長い動画を2つ以上のものに分割。
…元の動画をコピーして保存しておいてから編集してください。 - 複数の動画、画像と合成する
…動画を複数読み込んだり、画像を追加して1つの動画に作り直すこともできます。 - タイトル画像(動画の始まりと終わり、コーナーの区切りになど)を挿入
…単一カラーの画面にテキスト挿入
または、アップロードした画像にタイトルを追記して挿入することも可能 - テロップの挿入
…用意されているデザインで表示範囲を設定してテロップを入れることができます。 - BGMの挿入
…ビデオエディターに収録されている曲をBGMに設定できます。
…また、用意した音源をBGMに設定することも可能。
…音量の調整もできます。 - 動画に録音済みのナレーションやBGMなどの音量を変更する(オフも可)
…収録した動画の音声をオフにして、ナレーションを入れ直すこともできます。 - 表示速度の変更
…倍速などにしてナレーションをつけなおすと早回しの動画ができます。
画面移動効果(トランジョン)設定はできません。
テロップも自由なデザインで入れることはできず、1文のみに限定されます。
ビデオエディター(フォト)で動画を編集する方法
「ビデオエディター」がいつの間にか無くなっていたので、「ビデオディタ―」ボタンをクリックすると表示される「Clipchamp」での切り取り方法をこちらで説明したので参照ください。
Clipchampもトリミングや分割のみでなく、テキストやbgmを入れたりできますし、テンプレートもあったりしていろいろな動画編集ができるようです。
※作業に入る前に、その動画ファイルをコピーして、念のため元ファイルとして保存しておいてから作業にかかってください。
- Windowsのスタートボタンからビデオエディターを探してクリックして立ち上げる

- 「新しいビデオプロジェクトを作成」ボタンをクリック
- ビデオの名前を指定(名前を付けて新規作成)
…「スキップ」をクリックで名前をつけなくても編集できます。
- 編集画面が表示されます
- 「追加」ボタンをクリックして編集したい動画を読み込む

- 「ストーリーボードに配置」をクリックして、動画を下のストーリーボードに読み込ませる

- ストーリーボードの上にある編集メニューを選択して、下記の中から必要な作業をする
・トリミング
・分割
・タイトルカードを挿入
・エンディングカードを挿入
・テロップをつける
・雑音を消す(ナレーションがある場合はそれも全て消音されます)
など
- 編集画面上のメニューの「BGM」をクリックしてBGMを付ける
…BGMをつける、つけないかは自由です。
…音量を調節することを忘れないでください。
- エクスポートする
…編集画面上のメニューの「ビデオを完了」をクリック⇒「エクスポート」をクリック、画質を選択して編集した動画を保存する。
ビデオエディターで編集した動画は、One Driveに自動保存されます。
ビデオエディター(フォト)で動画を編集を動画で説明
以前の動画なので、画面が白かったり、「フォト」から「ビデオエディター」に入ってますので、上の説明と少し違いますが、編集方法は同じです。
ご質問などありましたら気軽にお問い合わせください。
Facebookでご縁をいただいている方は、メッセンジャーでもOKです。