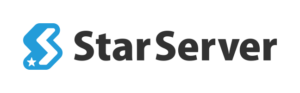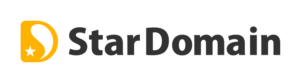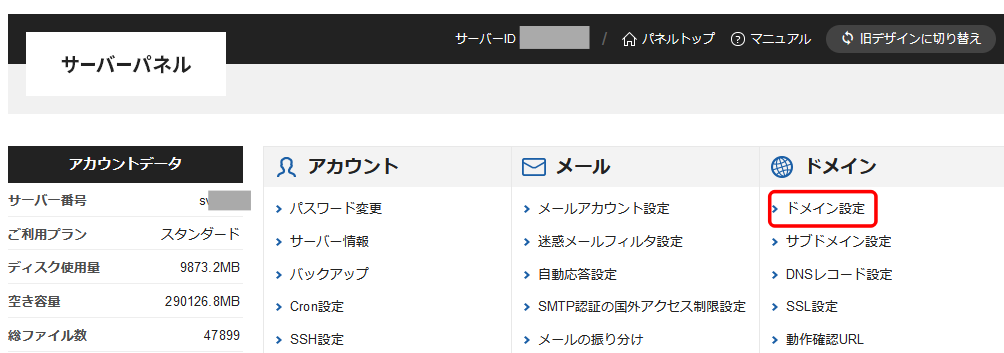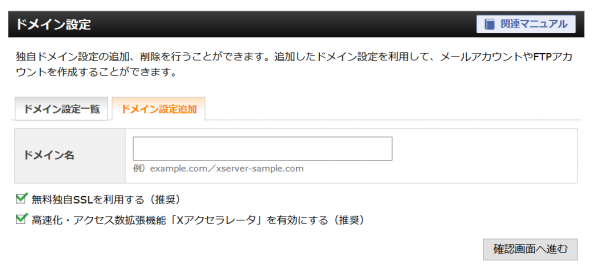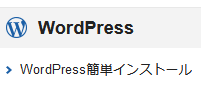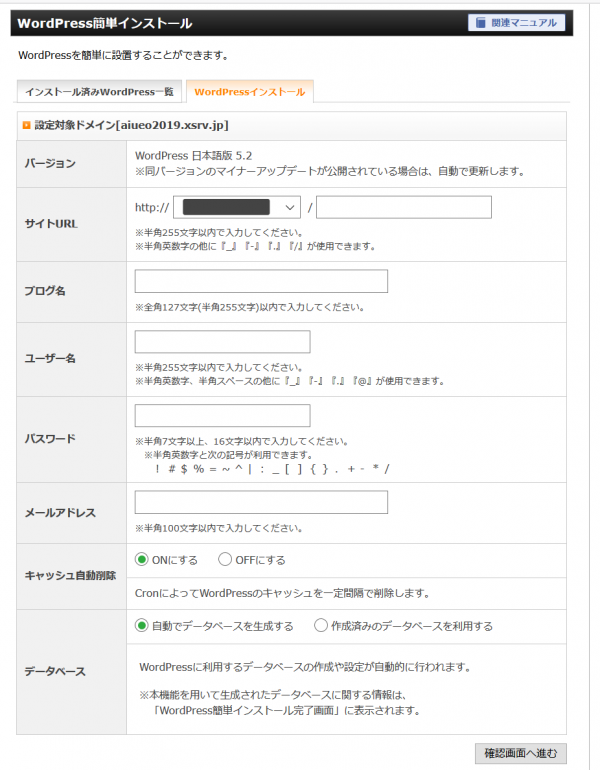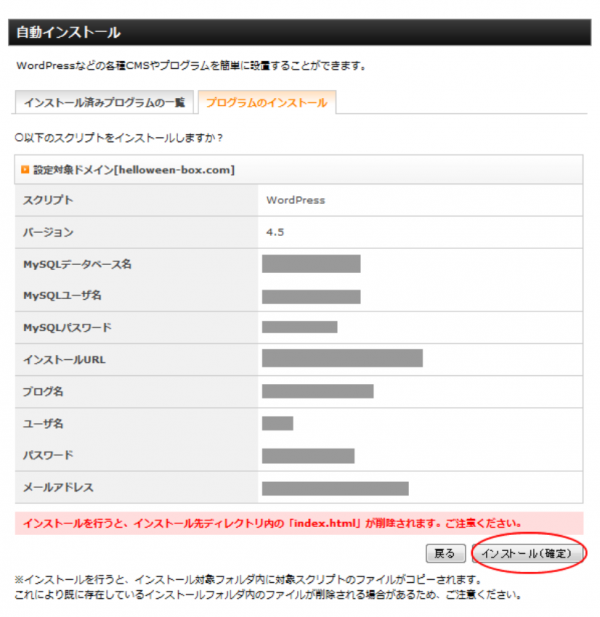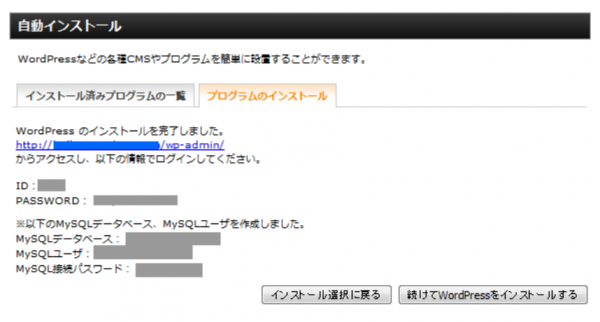サーバー、ドメイン、SSL、WordPressについて
サーバー、ドメイン、SSL、WordPress、プラグイン、テーマなどの関係性についてお話します。
目次
WordPress仕様のホームページを作るときに必要なもの
・サーバー
・ドメイン(世界で一つ。URLの元になるもの)
・SSL(暗号化保護/httpsで表示されるURL)
・WordPress(無料で使えるホームページ作成ツール/CMS)
・プラグイン
・テーマ(WordPressのテンプレート)
・資料(記事用の文章と写真等の画像)
サーバー・ドメイン・SSL・WordPressの関係性を家に例えると…

WordPressとテーマ・プラグインの関係性を家に例えると…

レンタルサーバーご紹介(エックスサーバー、スターサーバー、ロリポップ)
スターサーバー(ネットオウル)とエックスサーバーご紹介
- どちらもドメイン無料(選択プランによります)や初期費用0円、割引料金等の「キャンペーン」を狙って契約するとお得です!
- エックスサーバーのサポートは電話でも対応してくれます。
- どちらでもWordpressカンタンインストールツールがあります。
- ※サポートもしてますので、ご自分では難しいと思われましたらお声がけください。
LOLIPOP(ロリポップ)レンタルサーバー+ムームードメインご紹介
LOLIPOPでサーバー契約をしておいてから独自ドメインをムームードメインで取得するとサーバーとドメインの設定が楽です
動画で説明|サーバー契約~WordPressのインストールまで
※ドメイン浸透まで時間がかかることがあります。
※ワードプレスをインストール後、ログイン画面が表示されるまで待ちましょう。
※2020年11月に「ゼロからのブログ集客講座」用に撮った動画ですので、現在と異なる画面が表示されることもあります(特にキャンペーン内容)が、基本的には同じ作業です。
■動画がなかなか表示されないときは、YouTubeをクリックしてYouTube画面でご覧ください。
※現在エックスサーバーは、無料お試しではなく、申し込み時に契約(お支払い)すると、アカウント登録からはじまり、メール認証後に正式登録がスタート、キャンペーンドメイン申請⇒サーバーにドメインの紐づけ⇒WordPressインストール(テーマはlightningを選択してください)まで一連の流れで完了できます。
◆動画での説明のあと、無料お試しで申し込んだ方用に、手動でサーバーにドメインの紐づけ⇒WordPressインストールまでをご説明します。
サーバーにドメインを登録(紐づけ)するまでの手順
- 最初のサーバー申込時、サーバー契約(お試し期間は無しになりますが)、と一緒にドメインも同時契約して料金を支払うと、WordPressのインストールもしてくれ、サーバーとドメインの紐づけ、SSL(暗号化保護)設定までしてくれ、使える状態にしてくれるので便利です。
- エックスサーバーとロリポップの場合です。
- その場合も、ドメインがインターネット上に浸透するまではある程度時間が必要です。
下の方法はエックスサーバーでの方法ですが、どちらのサーバーでも、サーバー管理画面で、ドメイン設定というメニュー項目をクリックすることで作業が可能です。
STEP
「ドメイン設定」をクリック

STEP
取得したドメインを入力「確認画面へ進む」
※「無料独自SSL…」と「高速化…」にはチェックを入れてください

STEP
確認画面で内容を確認後、「登録」ボタンをクリックでサーバーにドメイン登録が完了します
STEP
取得したばかりのドメインは、インターネットに反映されてないため、まだ表示されませんので、WordPressを先にインストールして、ページが表示されるまでしばらく待ちましょう
(2時間位)
WordPressインストールの手順
STEP
サーバーパネルの左サイドメニュー⇒「WordPress」⇒「WordPress簡単インストール」をクリック

STEP
登録したまたはWordPressをインストールしたいドメインの「選択する」ボタンをクリック
複数ドメインがある場合は、間違えてすでに稼働しているドメインを選択しないよう、登録ドメイン名をしっかり確認してください。
STEP
「WordPressインストール」タブをクリックして、内容を入力し、「確認画面に進む」ボタンをクリックする。
※次の画面が表示されるのに少し時間がかかりますので、何回もクリックしないでください!
ここで失敗された方が結構いらっしゃいます。
- ブログ名はあとからでも変更可能です。
- サイトURL欄の自動で入力されているドメイン名の右の空欄には何も入れなくて大丈夫です。
- ユーザー名は変更できません。(ログインIDになります。英数半角で入力してください)
- ⇒WordPress管理画面(ダッシュボード)のログインアカウントになります。
- キャッシュ自動削除、データベース欄はそのままでOKです。
STEP
登録内容の確認画面が表示されます。
確認して間違いがなかったら「インストール(確定)」ボタンをクリック
STEP
インストール完了し、WordPressの管理画面(ダッシュボード)ログインページのURLなどが表示されます。
IDとパスワードはメモ帳などにコピーペーストしておいて、分かるところに保存しておいてください(ホームページデータというような名前のフォルダを作ってホームページ関連はまとめておくとか)
STEP
ドメインがインターネットに浸透すると、URLクリックでログインページが表示されますので、登録したID(ユーザー名)とパスワードでログインし、WordPressの初期設定から進めていってください。