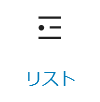リストブロックでリスト表示する方法
目次
リスト表示する方法
- いつもどおり+をクリックしてブロックリストを表示
その中から下のリストブロックをクリック、記事本文にリストエディタを配置する。
- 一行目からテキストを入力していく
■書き留めてあった文章をコピーペーストしてもOK
※Word文書から文章を張り付けるときは、マウス右クリックをして「書式なしで貼り付け」で貼り付けてください。
「Enter」で次の項目として表示される。
「Shift」を抑えながら「Enter」だと、同じ項目内で改行ができます。 - 最初は数字の無いリスト表示になってます。
数字付きにするときは、リストブロック上部に表示されているメニューバーで、数字リストアイコン(数字が書いてある方)をクリックしてください。
- 最後に空白でEnterすると、リスト表示は終了します。
リスト全体の表示の装飾と変更
- リストブロック(一行のみでなく全体)を選択(クリック)して、リストブロックの右サイドメニューを表示させる。
- 表示スタイル、テキストの色、背景色、文字の大きさなどが設定できます。
リストの1項目の装飾と変更
- 項目の一つをクリックすると上にメニューバーが表示されます。
下の画像の右から「リンク」「斜体に」「太文字に」変更するボタンです。
- リンクボタンの右をクリックするとプルダウンメニューが表示されます。
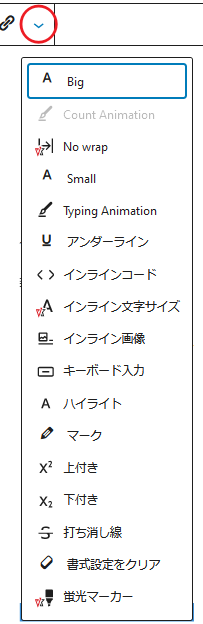
■プルダウンメニュー
※よく使うもののみ説明します。
A Big …選択したテキストが一段階大きくなる
A Small…選択したテキストが一段階小さくなる
U …アンダーライン
インライン文字サイズ…選択した文字サイズが変更可
インライン画像…ブロックの中に画像を読み込むことができる
蛍光マーカー …蛍光マーカーを引くことができる
※Typing Animationは、プラグインが必要です。
動画で説明|リストブロックの装飾いろいろ
※2022年に撮った動画です。
※言い回しが上の説明と異なる場合もあります。(アイコンとボタンというように呼称の違いとか)
■お使いのテーマにより、この動画で説明しているリストの装飾とは異なる場合があります。
■動画がなかなか表示されないときは、YouTubeをクリックしてYouTube画面でご覧ください。