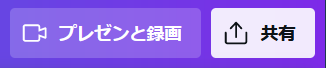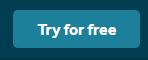自己紹介動画を作りたいです。
どんな方法がありますか?
何を準備したらいいですか?
自己紹介動画を撮る、または作成方法は7つあります。
- スマホで撮る、
- Zoomでバーチャル背景を整えて撮る、
- パワーポイントでスライドを作りナレーションを録音して作成する(BGMも可)、
- Canvaでシンプルにナレーションは無しでBGM付きの動画を作成する、
- Canvaのプレゼンテーションでナレーションを録音して作る(BGMも可)
- アニメーションムービーソフトを利用して作る
- イラストを手描きしてホワイトボードアニメーションを作る
- それぞれ初めての方向けに、シンプルな方法をご紹介します。
- それぞれのサンプル動画もご紹介♪
目次
①スマホで自撮りする
準備するもの
- スマホ
- 三脚
- ライト(暗いようなら)
- 動画編集ソフト
⇒Windows:標準装備の「ビデオエディター」でOK
⇒Mac、iPhone、iPad:「iMovie」
⇒アンドロイド:VivaVideo ※無料から使えますが、無料だとロゴがはいります
手順
- 三脚をセットし、自分がきちんと画面内に入るように立ち位置を決める
- 自己紹介を撮影する
- 動画の前後などいらない部分を編集ソフトで切り取る
- 動画編集ソフトでタイトル画像をつけて保存
②Zoomでバーチャル背景を整えて撮る
準備するもの
- パソコン(推奨)
- Zoomができる環境
- ライト(暗いようなら)
- 動画編集ソフト
⇒Windows:標準装備の「ビデオエディター」でOK
⇒Mac、iPhone、iPad:「iMovie」
⇒アンドロイド:VivaVideo ※無料から使えますが、無料だとロゴがはいります
手順
- Zoomを立ち上げ、自己紹介用のバーチャル背景を設定して、自分だけでミーティング開始
- メニューの「レコーディング」をクリック、「このコンピューターに保存」をクリックして録画開始。
※「レコーディング」ボタンが見つからないときは、「…」をクリックすると見つかります。 - 「レコーディングを停止」ボタンを押して録画を終了、ミーティングを終了すると、自動的に動画ファイルが生成されます。
- 動画の前後などいらない部分を編集ソフトで切り取る
- 動画編集ソフトでタイトル画像をつけて保存
③パワーポイントで作る
準備するもの
- パソコン(推奨)
- Microsoft社の「パワーポイント」
- 顔写真やスライドに配置する写真やイラスト
手順
- パワーポイントを立ち上げ、スライドで自己紹介を作成する
- 画面移動時のアニメーションを設定(しなくてもOK)
- スライド毎にナレーションを録音。
※スライド毎に音声を付けられるので、詰まってもそのスライドのみのやり直しが可能 - BGMをつける(つけなくてもOK)
- 「動画(mp4ファイル)」として書き出す
※YouTubeにアップロードする場合は、1枚目のタイトル用スライド1枚のみ画像として書き出し、サムネイルにしてもOK
参照ページ
サンプル動画(2020年作成)
※3分前後での完成を目指し結構簡略しました
YouTube画面にてご覧ください。
④⑤Canvaで作る
準備するもの
- パソコン(推奨)
- Google Chrome
- 顔写真
どのサイズでもいいので、自己紹介っぽく作り、アニメーション効果とBGMをつけてシンプルに作る方法もありますが、下の説明は、プレゼンテーションで作る方法をご説明します。
手順
- ブラウザの「Google Chrome」でCanvaにアクセスし、アカウントがない場合はアカウントを登録、お持ちの場合はサインインする
- プレゼンテーション(16:9)のテンプレートから気に入ったものを選んでクリック、編集画面で自己紹介を作成
- 編集画面右肩にある「プレゼンと録画」をクリックして、ナレーションを録音。

- BGMをつける(つけなくてもOK)
- 「動画(mp4ファイル)」として書き出す
※YouTubeにアップロードする場合は、1枚目のタイトル用ページのみを画像として書き出し、サムネイルにしてもOK
参照ページ
サンプル動画(Line公式アカウント用に作成)
1分以内を目指しました
⑥アニメーションムービーソフトを利用して作る
準備するもの
- パソコン(推奨)
- アニメーション動画専用ツール(Web上で利用できるツールです)
例1:アニメーカー(https://accounts.animaker.com/login/animaker/)
例:VideoScribeなどのホワイトボードアニメーション作成ツール
※どちらの無料から使えますが、無料の場合はロゴマーク(ウォーターマーク)が入ります - 顔写真、生い立ちに使うイラストや写真など
手順・アニメーカーで作成
※イラストが描けない方もイラストや写真素材が用意されているので大丈夫です
- アニメーカーサイトにアクセスし、アカウントの無い場合はアカウント登録(サインアップ)する
⇒ https://accounts.animaker.com/login/animar - アカウント登録後、サインインする
- テンプレートを選択してクリック
- 編集してmp4として書き出し、URLを入手して共有する、あるいは、ダウンロードする
サンプル動画
- 自己紹介動画ではありません。
- 無料バージョンなので、右下にロゴが入ります。
- 無料体験Weekは終了しております。
手順・VideoScribeでホワイトボードアニメーション
※イラストが描けない方も素材が入っているので大丈夫です
- VideoScribeサイトにアクセスする
⇒ https://www.videoscribe.co/en/ - 右肩の無料版(フリートライアル)ボタンをクリックしてアカウント登録

- ツールをダウンロードしてインストールする
※ブラウザ上でのVideoScribeも利用可能です。 - 「VideoScribe」を立ち上げ、新規作成で、ホワイトボードアニメーションを作成する
- BGMを付ける(つけなくてもOK)
- mp4として書き出す
サンプル動画 ※2つとも自己紹介動画ではないです
お試しバージョンで作成したときのもので、ナレーションも入ってます。
※しっかりウォーターマークが入ってます。
今では日本語対応してます。
でも、オリジナリティーを出すためには、イラストを描くか描いてもらう必要がありますね。
⑦手描きのイラストでアニメーションムービーを作る
早送りでテンポの良い自己紹介動画を作成できます!!
準備するもの
- ホワイトボード
- スマホまたは外付けカメラ+パソコン
※パソコンの場合、Zoomができる環境 - 三脚とかテーブル(イラストを描くホワイトボード画面をきちんと写すために必要な場合)
- 使用デバイスに合わせた動画編集ソフト
手順・手描きイラストを描いてスマホで作る
- ホワイトボード画面が写るようにスマホをセットして録画を開始
- イラストを描いたり消したりして自己紹介動画を作成
- アンドロイドでは、VivaVideo、iPhneでは、iMovieアプリをクリック
- 編集ソフトで、動画を読み込み、いらない部分を切り取る(トリミング)
- 編集ソフトで、音声を消去
- 編集ソフトで、動画の再生速度をアップ(2~4倍位)
- 編集ソフトで、動画を再生しながらナレーションを録音
- MP4として保存
手順・手描きイラストで作る
- ホワイトボード画面が写るように外付けカメラをセットしたパソコンでZoomミーティングスタート、レコーディングを開始
- イラストを描いたり消したりして自己紹介動画を作成
- Windowsの場合は「ビデオエディター」、Macの場合は「iMovie」を立ち上げる
- 編集ソフトで、動画を読み込み、いらない部分を切り取る(トリミング)
- 編集ソフトで、音声を消去
- 編集ソフトで、動画の再生速度をアップ(2~4倍位)
- 編集ソフトで、動画を再生しながらナレーションを録音
※ビデオエディターの場合、別途ナレーションを録音して、動画編集画面で録音ファイルをインポートする - MP4として書き出し保存する
※有料にはなりますが、ビジュアル感覚で操作できる「iMyFone Filme」が私としてはオススメな動画編集ソフトです。
⇒ https://jp.imyfone.com/filme-video-editor/
ご質問などありましたら気軽にお問い合わせください。
Facebookでご縁をいただいている方は、メッセンジャーでもOKです。