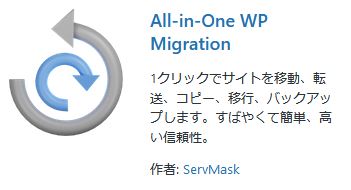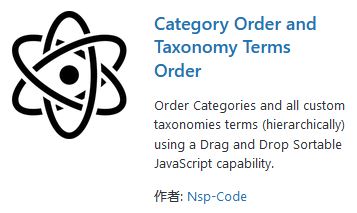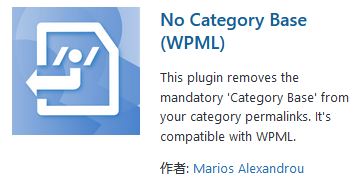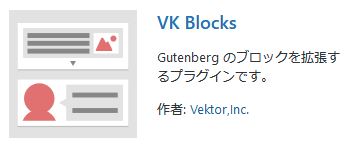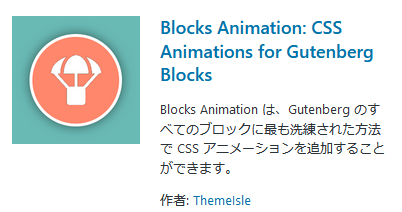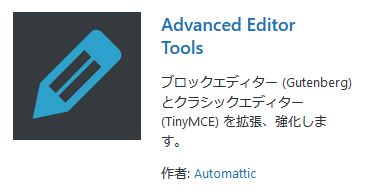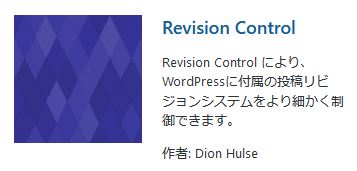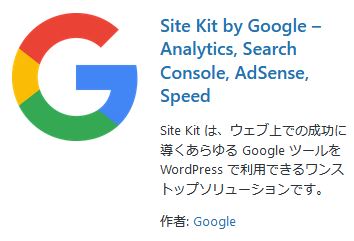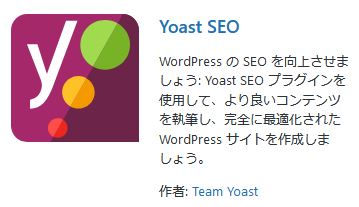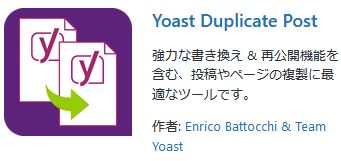オススメのプラグインご紹介
目次
最初からインストールしてあるプラグインについて
オススメプラグイン(設定が全くいらないもの)
テーマにより必要のないプラグインも含まれています。
最低限導入していただきたいプラグインは、名前を赤で記載しているものになります。
- All-in-One WP Migration
…サイトの全データのバックアップを取るもの
※万が一の時は有料のプラグインが必要にはなるが、ボタン1発で復活する。
またサイトを他のサーバーに引っ越すときも有料版でOK。
- Category Order and Taxonomy Terms Order △
…投稿記事のカテゴリーの表示順が変えられるもの
カテゴリー別でブログ記事を書くときに導入してください。
※設定はありませんが、カテゴリー表示順を変えるときは、「投稿」⇒「タクソノミーの並び順」をクリックして変更できます。
- No Category Base (WPML)
…投稿記事(ブログ)のURLから「category」の記載を無くすもの
- VK Blocks △
…「吹き出し」「FAQ」「枠線ボックス」ブロックなど使い勝手の良いブロックを網羅しているもの。
※テーマにそのブロックが付随している場合は、不要。
- Blocks Animation: CSS Animations for Gutenberg Blocks △
…選択したブロックエリアやテキストにアニメーション効果を追加。
※Stork19は、テーマにアニメーション設定が付随しているので不必要。
オススメプラグイン(プチ設定有りのもの)
- Advanced Editor Tools
…このエディタ1つで、見出し・本文・画像・動画・リスト表示など多機能なエディタ。
※無くてもかまいません。
■エディタのツールアイコンの設定が必要です。
「左サイドメニュー」⇒「設定」⇒「Advanced Editor Tools」⇒私の場合のアイコン設定とデフォルトのアイコンと比較して、必要と思われたものを下のアイコンリストから上に持ってきて配置し、ページ右下の「変更を保存」ボタンをクリックしてください。
※ツールアイコンを追加・除外(=下のアイコンリストに返す)以外の設定はしなくていいです。
※ツールアイコンの変更(追加・除外)はいつでもできます。
- Revision Control
…WordPressは記事を一文字でも変更してくれたときに自動保存されるシステムです。
…永遠にその自動保存データを蓄積させない為、データ保存の回数を制限するもの
※ここ数年更新されてないプラグインですが、私のサイトできちんと動いてます。
「設定」⇒「リビジョン」で、「投稿」と「固定ページ」は、3~5(好みで)保存、
その2つ以外は「保存しない」で「変更を保存」ボタンをクリックしてください。
■ダッシュボード「左サイドメニュー」⇒「設定」⇒「リビジョン」で、いくつ残すかを設定しておきます。
…固定ページ、投稿ページ、は3つくらいにして、あとは、保存しないにしてます。 - Site Kit by Google △
…アクセス数やアクセス解析が欲しい場合
…Googleアナリティクスとサーチコンソールと連携できるもの。
…Googleアカウントにログインした状態で、案内に従って紐づけ作業をしていってください。
■WordPress内でアクセス数などが確認できるようになります。
- Yoast SEO △
…ページのSEO(検索エンジン対策)をしてくれるもの
…基本設定を案内に沿って設定してください。無料のままでOKです。
- Yoast Duplicate Post
…記事を同じスタイル(構成)で書きた場合、元となる記事を複製してあとは必要なところを編集での記事投稿が出来るようになります。
…投稿記事、固定ページ、フォームなど、複製対象の項目設定があります、
動画で説明|プラグインの導入方法
- ダッシュボード・左サイドメニュー⇒プラグイン⇒新規追加⇒プラグインを追加ページに入る
- プラグイン名をキーワード欄に入力(貼り付け)してインストールしたいプラグインを検索
- 見つけたら、「今すぐインストール」ボタンをクリック
- 「有効化」ボタンをクリックして、完了
※動画をご参照ください。
設定が必要なプラグインの設定方法
- 左サイドメニューの「設定」をクリック
- 表示されたプラグイン名をクリック
- プラグインの設定画面で設定ができます。
※また、左サイドメニューに最初から表示されているプラグインもあります。