クラシック版の段落ブロックで記事を書く方法
Sugi-Studioで作成していただいた方への特典
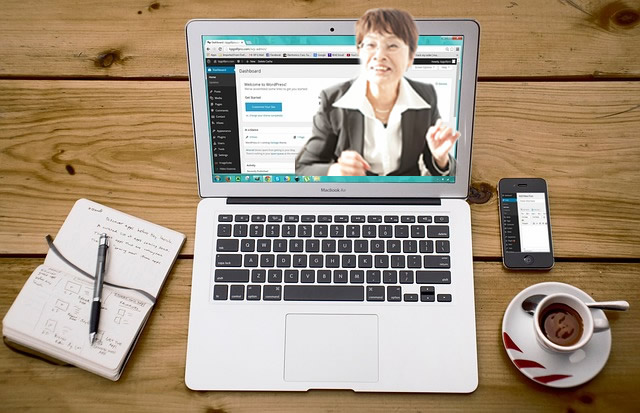
Sugi-Studioでホームページを作成してくださった方(サポートも含め)には、ご希望される場合、ブログ記事を書く手順をZoomにてレクチャーしております。(初回のみ30分迄無料)
クラシック版の段落ブロックについて
※プラグインの「Advanced Editor Tools」がインストール・有効化されていることが必要です。
「クラシック版の段落」はパソコンにより「Classic Paragraph(クラシックパラグラフ)」と表記されている場合もありますが、アイコンは同じです。

■編集画面にクラシック版の段落ブロックを配置して、直接書いていくのもいいですし、Wordなどに書き溜めた文章をコピーペーストで流し込むのもいいです。
■編集ツールアイコンはWordやブログなどのビジュアル編集ボタンと共通しているものもありますので、触ってどんな装飾になるかテストして活用してください。
クラシック版の段落の編集アイコンについて


- 上段・左から
[段落 ▼]見出し選択メニュー
[16px]フォントサイズ選択(数字はテーマやデフォルト設定した文字サイズの数字です)
[A]フォントカラー
[A]文字背景色
[B]太字に
[I]斜体に
[U]アンダーバー(プラグインの設定で追加する必要があります)
[”]引用 - 下段・左から
[リスト]
[数字付きリスト]
[左寄せ]
[中央寄せ]
[右寄せ]
[リンク]※リンクを張るテキストまたは画像を選択して、このアイコンをクリックしてURLを記載
[表]
[作業を1つ戻る](プラグインの設定で追加する必要があります)
[戻した作業をやり直す](プラグインの設定で追加する必要があります)
[?]ヘルプ
[顔文字]
[画像または動画をアップロード]
①ブログ記事の投稿画面ーに入る
- WordPressのダッシュボード(管理画面)に入る
- 左サイドメニューの上の方にある「投稿」にマウスカーソルをあてる
- 「新規作成」をクリック
- 投稿記事の編集画面が表示される
※「投稿」をクリック、または「投稿一覧」をクリックすと、投稿記事リストが表示されるので、そこから編集ができます。
②-1.クラシック版の段落で文章を直接書き込む
- 編集画面の左肩+をクリックして、ブロックリストを表示させる。
※全部表示されてないので、「もっと見る」をクリック - クラシック版の段落を見つけてクリックすると編集画面にそれが配置される。
- クラシック版の段落ブロックの中をマウスでクリックする。

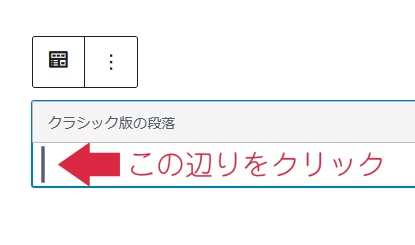
- 文章を普通に書いて(入力して)いく。
注意!文末で「Enter」すると広い行間になります。
行間を狭めるときは、「Shift」キーを抑えながら「Enter」してください。 - メリハリをつけるため、文章の意味合いの区切りで、見出しを付けたり画像を挿入したりしてください。
※「見出し」は「段落」と書いてある枠の右片隅にある▼をクリックすると表示されます。
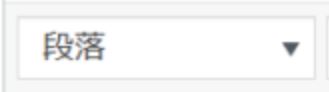
※↓画像挿入アイコン

※見出し1(H1)は使わないでください。(ページタイトル専用です)
●画像は、文章を全部書いてから、任意の場所に挿入してください。
または、画像挿入の場所を空白行で空けておいて、画像のすぐ下に書く文章を書いてから挿入するようにしてください。
※いつの間にかクラシック番の段落ブロックから出てしまっているのを防ぐためです。
②-2.クラシック版の段落で文章を書く(流し込む)
※Word文書から文章を張り付けるときは、単なる「貼り付け」ではなく、マウス右クリックをして「書式なしで貼り付け」で貼り付けてください。
(Wordの表面には見えない裏に組み込まれているプログラムもそのまま入力されてしまうため)
- 編集画面の左肩+をクリックして、ブロックリストを表示させる。
※全部表示されてないので、「もっと見る」をクリック - クラシック版の段落を見つけてクリックすると編集画面にそれが配置される。
- クラシック版の段落ブロックの中をマウスでクリックし、右クリックする。

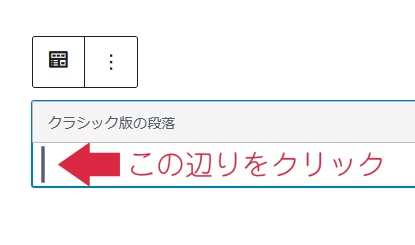
- 表示されたメニューの「書式なしで貼り付け」をクリック

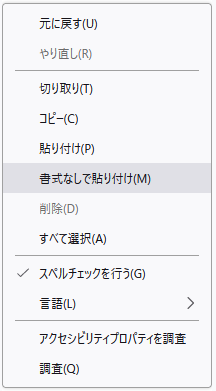
- 文章が編集画面に張り付けされる。
- メリハリをつけるため、文章の意味合いの区切りで、見出しを付けたり画像を挿入したりしてください。
※「見出し」は「段落」と書いてある枠の右片隅にある▼をクリックすると表示されます。
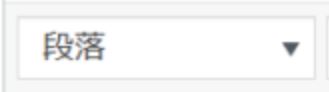
※↓画像挿入アイコン

※見出し1(H1)は使わないでください。(ページタイトル専用です)
●画像は、文章をコピーペーストしてから、任意の場所に挿入してください。
※いつの間にかクラシック番の段落ブロックから出てしまっているのを防ぐためです。
③記事の公開準備をして、公開する
- 投稿(編集)画面の右サイドメニューのギア(設定)マークをクリック
- 「投稿」タブをクリック
- 「公開」右横の「今すぐ」をクリックすると、公開日の指定ができます(未来・過去)
今すぐ公開の場合は何もしなくてOKです。 - 少し下がって「カテゴリー」バーをクリックすると、設定したカテゴリ名が表示されるので、チェックをいれる
- 次に「アイキャッチ画像」というバーがあるのでクリック
- 「アイキャッチ画像を設定」をクリックして書いている記事のサムネイルを指定してください。
アップロードまたはメディアライブラリにアップしてあるもの。 - 全てOKなら上の「公開」ボタンをクリック
※公開ボタン左横の「プレビュー」で確認もでき、その横の「下書き保存」で保存しておくことおできます。 - もう一度「公開」してもよいですか?と聞いてくるので「公開」ボタンをクリック
※「キャンセル」して編集に戻ることもできます。 - 公開完了です。
※編集は投稿一覧を表示させて記事タイトル下に表示される「編集」をクリックして編集し、最後に「更新」ボタンをクリックしてください。 - 右肩にある「こんにちは、〇〇さん」にカーソルを持っていくと「ログアウト」が表示されるのでそこをクリックしてダッシュボードからログアウトする。
動画で説明|クラシック段落ブロックで記事を書く方法
※動画がなかなか始まらないときは、YouTubeをクリックしてYouTubeページにてご覧ください。