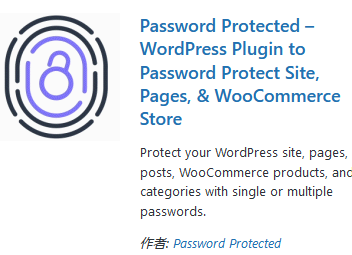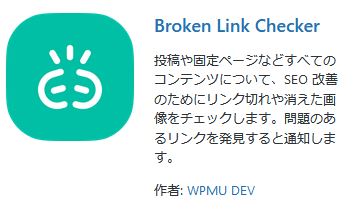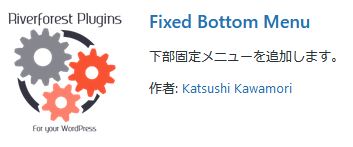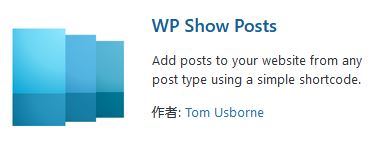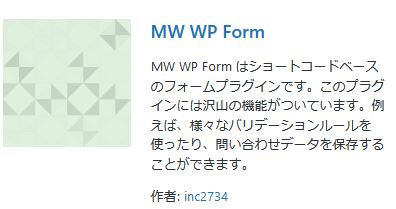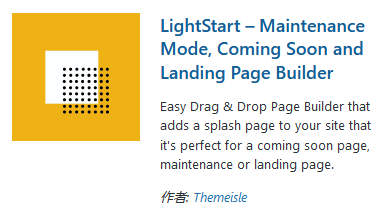使って便利なプラグインご紹介
目次
使って便利なプラグインのご紹介
- Password Protected
…会員専用ページや、作成中のサイトにパスワードを設定してアクセス制限するもの。
※パスワード設定があります
- Broken Link Checker
…リンク切れをお知らせしてくれるもの。
※設定なし
- Fixed Bottom Menu
…テーマによりこの機能があるものもあり、その場合はテーマでの設定方法で設置可能です
(SWELLは有るので、これは必要ありません)
…スマホ用フッター(画面下)の固定メニュー
※メニュー設定が必要
「ダッシュボード・左サイドメニュー」⇒「設定」⇒「Fixed Bottom Menu」で設定画面に入って設定します。
■設定欄の設定か所は以下の通りです
・列数:3~5の横並びのメニュー数を決める
・1~までの数字:左から1~設定したメニュー数のメニューボタンの設定を1つずつしていきます。
・外観設定:メニューの文字サイズ、色、メニューバーの色や高さなどを設定
※最後に「変更を保存」ボタンを押し、リンクがきちんと合っているかなど確認して完了です。 - WP Show Posts
…投稿記事の新着表示などを任意のカテゴリーのもののみ表示したい場合
■どのカテゴリーの記事を表示するかの設定が必要です。
「ダッシュボード・左サイドメニュー」⇒「WP Show Posts」⇒「投稿リスト」ページで、新規投稿リストを作成し、任意のカテゴリー、表示スタイル、表示数などの設定が必要です。
- MW WP Form
…自動返信付きフォームが作成できるもの。
…設定しておけば、WordPress内に問い合わせのあった内容が保存されます。
■フォームの設定が必要です。
※フォームの設定はこちらのページでご説明しています。 - reCAPTCHA for MW WP Form
…いたずら送信防止用のGoogleの認証ツール
■Goofleアカウントにログインして設定が必要です。※別ページにてご説明します。
- LightStart
…作成中やリニューアル中にメンテナンス表示用のもの。
「サイト公開まで、あと○日○時間○分○秒」などの表示ができます。
動画で説明|プラグインの導入方法
- ダッシュボード・左サイドメニュー⇒プラグイン⇒新規追加⇒プラグインを追加ページに入る
- プラグイン名をキーワード欄に入力(貼り付け)してインストールしたいプラグインを検索
- 見つけたら、「今すぐインストール」ボタンをクリック
- 「有効化」ボタンをクリックして、完了
※動画をご参照ください。