WordPressで作成したサイトの管理方法
WordPressで作成したホームページの管理は?
WordPressで作成したサイト(ホームページやブログ)は、不定期にアップデートされるWordPress、テーマ、プラグインの更新が必要になります。
それぞれがアップデートされると、ダッシュボードにアップデートしたものの数が表示されます。
でも、すぐアップデートしなくてもかまいません!
とくに、テーマなどは、アップデートしたばかりのときはおかしい点も出る場合もあります。
大手のサーバーさんですと、その様子を見てから1つ遅れてくらいで自動的にアップデートしてくれますので、それを待つ、で大丈夫です。
WordPress本体とテーマとプラグインのアップデートは密接につながっている
プラグインもテーマも、WordPress本体のアップデートに合わせてアップデートされます。
ですので、本体をアップデートしないままプラグインをアップデートしてサイトが真っ白になったというトラブルでのご相談も受けたことがあります。(そうそう起こりうることではないですけど)
基本的に本体のアップデートがサーバー側で処理されてから、サイトデータのバックアップをしてから、テーマ、プラグインをアップデート、終了後またバックアップを取っておくという管理スタイルで大丈夫です。
メンテナンスのサポートまたは代行もお受けしてます
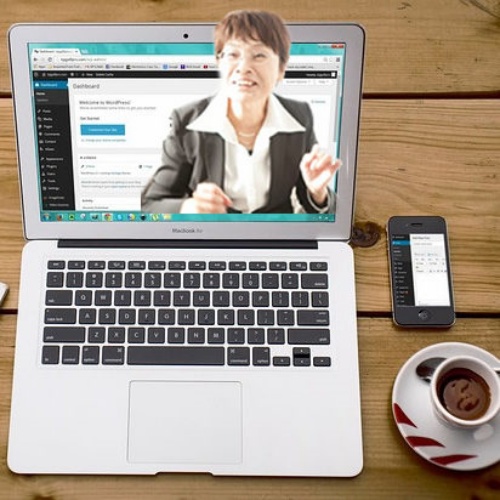
ご希望がございましたら、ホームページのメンテナンス(WordPress・プラグイン・テーマ・phpバージョン等のアップデート)をサポートまたは代行させていただきます。
お気軽にご相談下さい。
WordPress本体、テーマ、プラグインの更新時の注意
ワードプレスの本体、プラグイン、テーマのアップデート(更新)する場合は、作業する前と後に保険として「All in One WP Migration」で、サイトの全データをエクスポート(バックアップ)してパソコンに保存しておきましょう。
サーバー側がクラッシュしてしまったり、アップデート後にデザインが狂ってしまった場合に、簡単に復活できます。
※ただし、復活の場合は、有料のプラグインが必要になります。
⇒下記サイトで、無制限のエクステンションをご購入ください。


- プラグインは、アップデートを自動更新にはしないでおいてください。
WordPressやテーマとの相性が悪いと、ホームページのデザインが崩れてしまったり、真っ白になってしまうことがあります。 - WordPress本体は、更新が表示されてもすぐ更新しなくても大丈夫です。
最新より1つくらい下のバージョンでサーバー側がしてくれる更新に任せておいて大丈夫です。
動画で説明|サイトの管理・サイトデータのエクスポート方法
- 「All in One Migration」をクリックすると「エクスポート」「インポート」「バックアップ」というサブメニューが表示されます。
- 一度でもエクスポート(バックアップ)すると、そのデータはWordPressにも保存され「バックアップ」ページにリスト表示されます。
- どんどん蓄積されていってバックアップデータが重くなります。
- 一度でもエクスポートされた方は、最初から「バックアップ」をクリック、
①リストにあるデータファイル右横の「…」をクリックして削除
②そのページのまま、あらたに「バックアップ」ボタンをクリックして新しいデータをバックアップしてください。 - 下の動画にはこの説明は入ってません。
- その下の姉妹サイトのFBデモLive動画は、バックアップからの説明になってます。
- 0分00秒位~
…ダッシュボードにログイン~ - 1分20秒位~
…プラグインとバージョンアップ - 2分23秒位~
…バックアップ方法 - 4分42分位~
…バックアップするタイミング - 5分20分位~
…バックアップ完了後、
サイト確認してから更新作業開始
(本体・テーマ・プラグイン) - 8分21分位~
…再度、バックアップをする
YouTube画面でご覧ください。