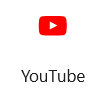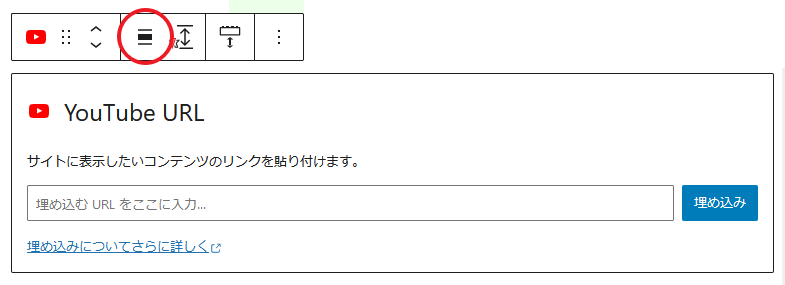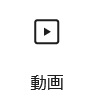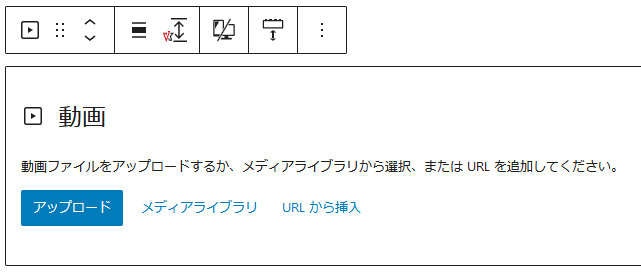YouTube・動画を記事内に挿入する方法
目次
YouTube動画を表示する方法
- YouTube動画のURLを入手する。
ご自分のスタジオコンテンツリストから動画URLをコピーする、または、動画を表示させて、動画下の「共有」をクリックしてURLをコピー。 - いつもどおり+をクリックしてブロックリストを表示
その中から下のYouTubeブロックをクリック、記事本文に配置する。
- URL入力欄にYouTube動画のURLを張り付けて、「埋め込み」ボタンをクリック
※下の画像の赤丸で囲んだアイコンをクリックすると表示位置指定ができます。
- 動画を削除したい場合は、メニューバーの一番右の縦に3点リーダー(参照:上の画像)をクリックすると表示されるプルダウンメニューの一番下の「YouTubeを削除」をクリックしてください。
- 動画を別の動画にする場合は、動画をクリックすると表示されるメニューバーにある「鉛筆」アイコンをクリックして、URLを書き換えて埋め込みなおせばOKです。

動画で説明|YouTubeブロック他で動画を挿入する方法
※2022年に撮った動画です。
※言い回しが上の説明と異なる場合もあります。(アイコンとボタンというように呼称の違いとか)
■動画がなかなか表示されないときは、YouTubeをクリックしてYouTube画面でご覧ください。
サイト内に動画をアップロードして記事内に挿入する方法
- いつもどおり+をクリックしてグロックリストを表示
その中から下の動画ブロックをクリック、記事本文に配置する。
- 動画をアップロード、またはメディアライブラリからすでにアップロードした動画を選択すると、動画が挿入されます。

- 動画を変更したい場合は、動画をクリック⇒メニューバーにある「置換」をクリックで変更できます。
※下の画像の赤丸で囲んだアイコンをクリックすると表示位置指定ができます。
- 動画を削除したい場合は、メニューバーの一番右の縦に3点リーダー(参照:上の画像)をクリックすると表示されるプルダウンメニューの一番下の「動画を削除」をクリックしてください。