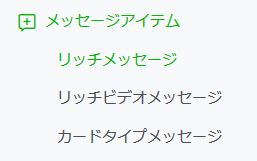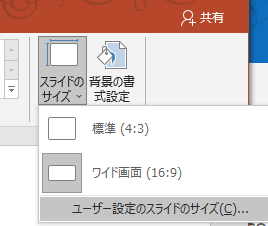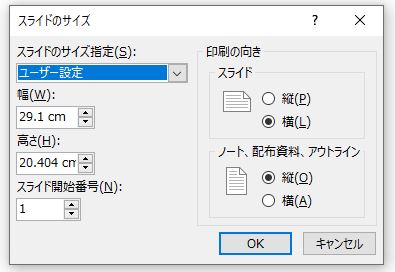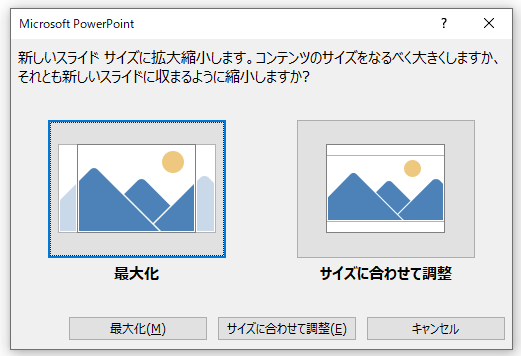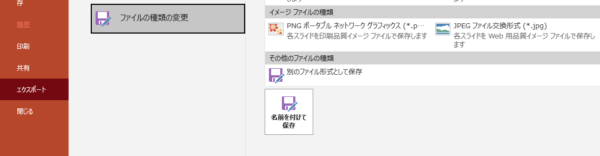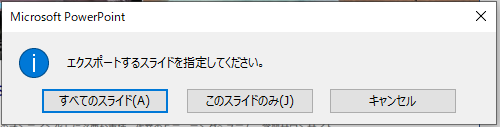Line公式アカウント、リッチメッセージの作成
Line公式アカウント、リッチメッセージの作成方法です。
※この記事は2021年6月に投稿、2024年5月に内容を精査、編集しました。
目次
リッチメッセージとは
- 画像を使って視覚的にアピールできるメッセージです。
- [クーポンを表示][リンクして他のページを表示][テキストを表示]のいずれかを設定することができます。
- 公式アカウントページ、左メニューの[メッセージアイテム]にマウスカーソルを充てると作成できるメッセージの種類が表示されます。

- リッチメッセージ作成画面でもゼロから作成できますが、ここではCanvaで画像を作って設定する方法をご紹介していきます。
リッチメッセージ画像をCanvaで作る
STEP
Canvaにアクセス
※はじめてCanvaを利用される方はしたのページをご参照ください。
※はじめてCanvaを利用される方はしたのページをご参照ください。
あわせて読みたい


Canva活用
Canvaを活用しよう♪ インターネット上で提供されている画像加工のCanva。プロ仕様のテンプレートを使って様々なスタイル(サイズ)の画像、プレゼン、ちらし、動画、Web...
STEP
Canvaのホーム画面で右肩の「デザイン作成」をクリック
STEP
検索窓に「Lineリッチメッセージ」と入力
STEP
表示された「Lineリッチメッセージ」(テンプレ名)をクリック

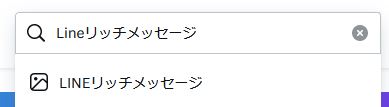
STEP
編集画面に入り、左側のLineリッチメッセージのテンプレートから気に入るものを選択して編集画面に配置、素材を入れ替えたりテキストを編集して完成させます。
STEP
編集画面右肩の「共有」をクリック⇒「ダウンロード」をクリックして画像をダウンロードしてください。
Line公式アカウントで、リッチメッセージを作成する
STEP
Line公式アカウントにアクセス
STEP
左メニュー「メッセージアイテム」⇒「リッチメッセージ」をクリック
STEP
右肩の「作成」ボタンをクリック
STEP
メッセージのタイトルを入力する
STEP
「メッセージ設定」で「画像」項目の右にある「選択」ボタンをクリッ
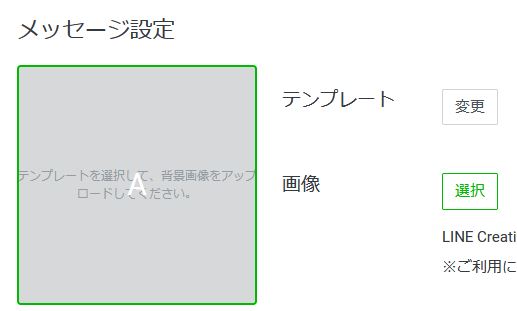
STEP
「画像の適用方法を選択」画面が表示されるので、上の「画像をそのまま適用する」をクリック

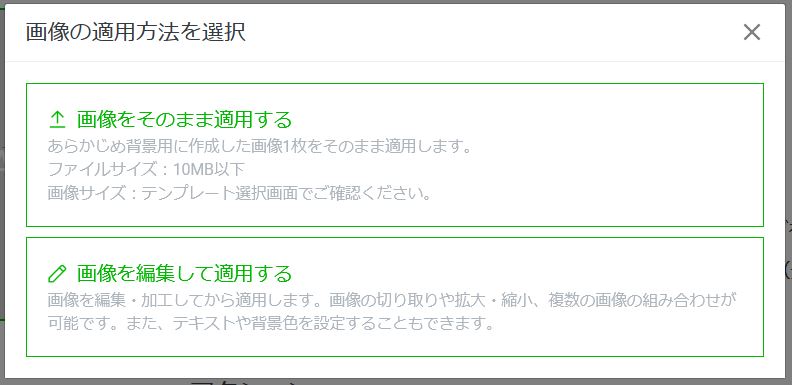
STEP
Canvaで作成した画像を選択してアップロード
STEP
画面左側のメッセージ部分にアップロードした画像が入ります
STEP
アクションの選択肢「リンク」「クーポン」「テキスト」から設定したいmのを選択し、それぞれ必要事項を設定する
STEP
保存ボタンをクリックしてリッチメッセージの設定は完了
リッチメッセージを使う
「ご挨拶文」「一斉メッセージ」「ステップメッセージ」それぞれの編集画面で、「リッチメッセージ」アイコン(ボタン)をクリックして、作成済みのリッチメッセージリストから任意のリッチメッセージを選択して送信。
一斉メッセージ、ステップメッセージではテスト送信ができるので、自分に送信して、アクションが正常に表示されるかどうかテストしましょう!
おまけ:Powerpointでリッチメッセージ用画像作成手順
- PowerPointを立ち上げ、「新規」で新しいプレゼンテーションをクリック(白いスライドのもの)
- [タイトルを入力][サブタイトルを入力]のテキストボックスを選択して2つとも削除する。
- 選択したテンプレートでサイズを確認
・カスタム:幅1040px、高さ520~2080px
・カスタム以外:幅・高さとも1040px - [デザイン]⇒[スライドサイズ]⇒[ユーザー設定のスライドのサイズ(C)]をクリック

- 表示された設定画面の横幅欄と縦幅欄にテンプレート記載の横幅と縦幅をピクセルのまま入力(自動的にcmの数値に変換されます)

- ここの設定は、まだスライドは真っ白のままなので、どちらでもOKです

- 背景画像作成方法
①[挿入]⇒[画像]⇒[このデバイス]で、パソコンに保存してある写真など画像をスライドに読み込んで背景にする
②[挿入]⇒[テキストボックス]または[挿入]⇒[図形]⇒[図形リストから使いたい図形を選択]など必要な編集作業をする - 作成したものを書き出す。
[ファイル]⇒[エキスポート]⇒[ファイルの種類を変更]⇒[PNG]または[JPEG]を選択⇒[名前を付けて保存]ボタンをクリックしてパソコンに画像を保存する
- 下の小ウィンドウが表示されるので、[このスライドのみ]をクリックて、画像作成&保存完了です。