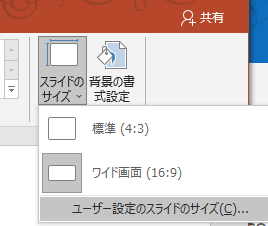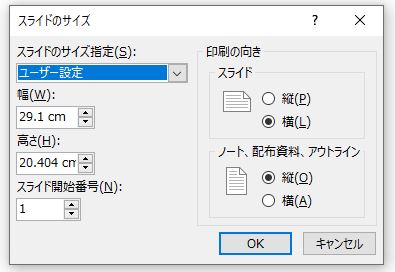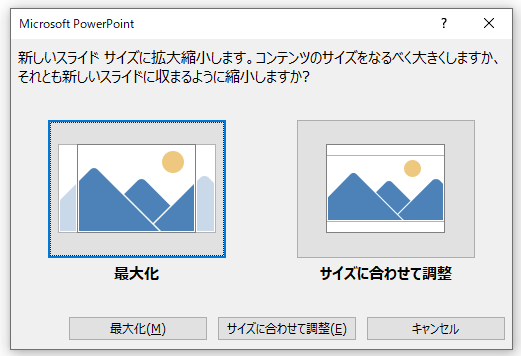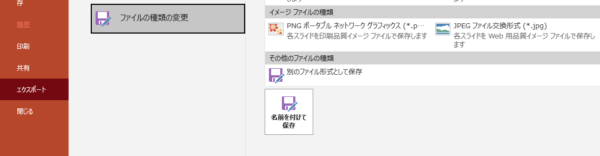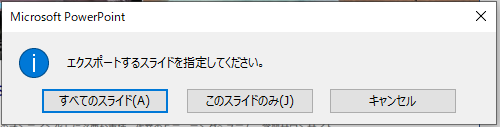Line公式アカウント、リッチメッセージの作成
Line公式アカウント、リッチメッセージの作成方法です。
※この記事は2021年6月に書いたものですので、現在の設定画面と異なっている場合もあります。
目次
リッチメッセージとは
画像を使って視覚的にアピールできるメッセージです。
[クーポン]を表示、または[他ページにリンク]することができます。
左メニューの[メッセージアイテム]をクリックすると表示されます。
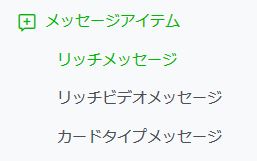
リッチメッセージ作成手順
①リッチメッセージ用背景画像作成
- ファイル形式:JPG、JPEG、PNG
- ファイルサイズ:10MB以下
- 画像サイズ:1040px × 1040px
②タイトルを入力する
- プッシュ通知とチャットリストに表示されるので、魅力的なキャッチフレーズがいいでしょう。
③テンプレートを選択
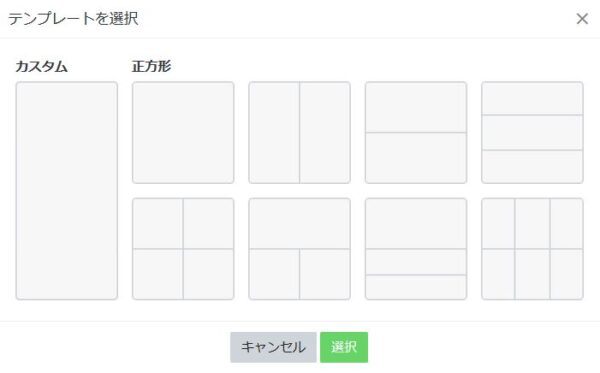
- カスタム以外は、縦横とも1040pxです。
- カスタムは横幅1040pxで、高さは、520~2080pxで、自由に設定できます。
説明などが長くなる場合、長方形にしないと入らない場合はこちらで。
※スマホ表示を考え、ブロック分けしないで、1枚画像での作成をおススメします。
④背景画像をアップロード
- ⑤の作成画面で作る場合は、ここでのアップロードは必要ありません。
- ここでアップロードするのは、そのままリッチメッセージ画像として使えるように作成済みの画像です。
⑤の作業は必要ありません。
⑤画像作成をクリック:画像を作っておく必要はありません。
- 画像作成/編集画面を表示させて、リッチメッセージ画像を作成する
- ※ここで作成しなくても、最初から1枚画像として作成しておいてもOK。
⇒④の手順 - ここで作成するための背景画像は、クリックして作成画面に入ってからアップロードできます。
画像作成画面での手順
- 画面下の[画像アイコン]をクリックして背景画像をアップロード
- 画面下の[T/テキストアイコン]をクリックしてテキストを入力する
※テキストの大きさは、テキストボックスを縮小・拡大して変更できます。 - 必要な場合、[枠線アイコン]をクリックして枠線を付けたりしてください。
- 画面右上の[ファイルに保存]ボタンをクリックすると、パソコンに作成したリッチメッセージ画像を保存できます。
- 画面右上の[適用]ボタンをクリックで、画像の編集終了。
※いったん終了すると、再編集はできません。
⇒もう一度最初から作ることになります。
※4で保存した画像を背景として読み込んで、テキストなどの追加編集なら可
サンプル(画像作成画面)
- 左側:プレビュー
- 右側:編集画面
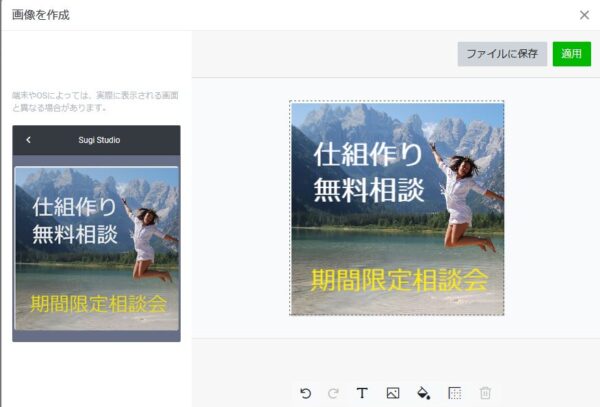
⑤の手順を動画で説明
⑥アクションを設定
リンク先のクーポンかリンク先ページを先に作成しておくことが必要になります。
- リッチメッセージブロック毎(選択したテンプレート参照)または、1枚に[クーポン]を設定、または[リンク]を選択して、リンク先URLを記入
- アクションラベル(説明)を記入
- OKなら、[保存]ボタンをクリックで、完成です。
⑦リッチメッセージを活用する
- メッセージ配信
- あいさつメッセージに組み込む
◆Powerpointで背景画像作成手順
- PowerPointを立ち上げ、「新規」で新しいプレゼンテーションをクリック(白いスライドのもの)
- [タイトルを入力][サブタイトルを入力]のテキストボックスを選択して2つとも削除する。
- 選択したテンプレートでサイズを確認
・カスタム:幅1040px、高さ520~2080px
・カスタム以外:幅・高さとも1040px - [デザイン]⇒[スライドサイズ]⇒[ユーザー設定のスライドのサイズ(C)]をクリック

- 表示された設定画面の横幅欄と縦幅欄にテンプレート記載の横幅と縦幅をピクセルのまま入力(自動的にcmの数値に変換されます)

- ここの設定は、まだスライドは真っ白のままなので、どちらでもOKです

- 背景画像作成方法
①[挿入]⇒[画像]⇒[このデバイス]で、パソコンに保存してある写真など画像をスライドに読み込んで背景にする
②[挿入]⇒[テキストボックス]または[挿入]⇒[図形]⇒[図形リストから使いたい図形を選択]など必要な編集作業をする - 作成したものを書き出す。
[ファイル]⇒[エキスポート]⇒[ファイルの種類を変更]⇒[PNG]または[JPEG]を選択⇒[名前を付けて保存]ボタンをクリックしてパソコンに画像を保存する
- 下の小ウィンドウが表示されるので、[このスライドのみ]をクリックて、画像作成&保存完了です。