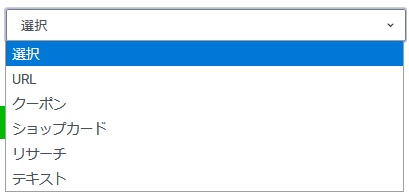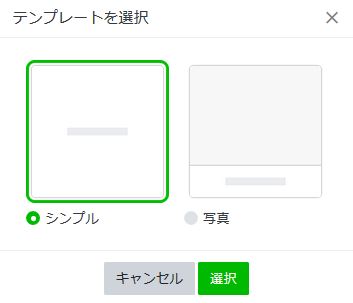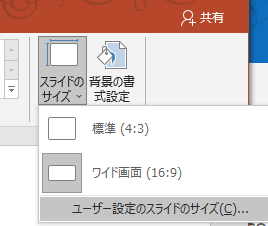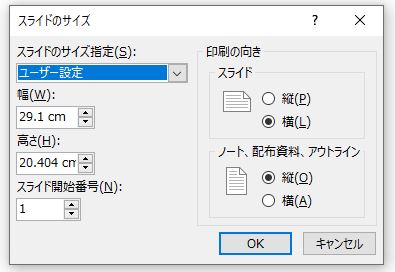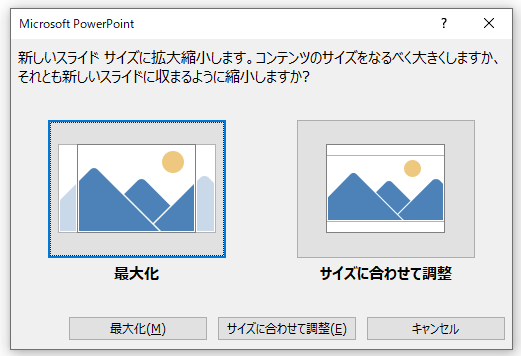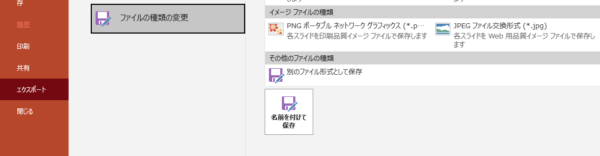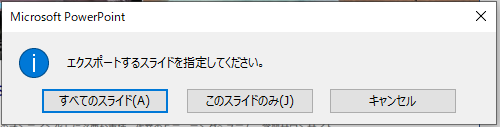Line公式アカウント、カードタイプメッセージの作成
Line公式アカウント・カードタイプメッセージの作成方法です。
※この記事は2021年6月に書いたものですので、現在の設定画面と異なっている場合もあります。
目次
カードタイプメッセージとは
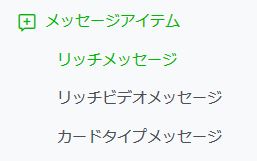
- カルーセル形式で複数枚のカードを配信する方法
カルーセル形式…複数枚の画像をタップで次々と表示できる形式 - 4種類のテンプレートを使ってそれぞれのレイアウトでメッセージ作成が可能。
カードタイプ
- プロダクトタイプ
商品やサービスプランなどの宣伝向き。 - ロケーションタイプ
店舗やアクセス方法の紹介向き。 - パーソンタイプ
スタッフなどの人物の紹介向き。 - イメージタイプ
キャンペーンや商品などの写真をメインにした紹介向き。
カードタイプメッセージ作成手順
①カード用画像作成
- ファイル形式:JPG、JPEG、PNG
- ファイルサイズ:10MB以下
- 推奨比率:1.11:1
例:縦横1040pxで作成して上下が切れる - ピンポイントでズーム表示して必要なところのみの選択も可
②タイトルを入力する
プッシュ通知とチャットリストに表示されるので、魅力的なキャッチフレーズがいいでしょう。
③カードタイプを選択
目的に合わせてカードを選択
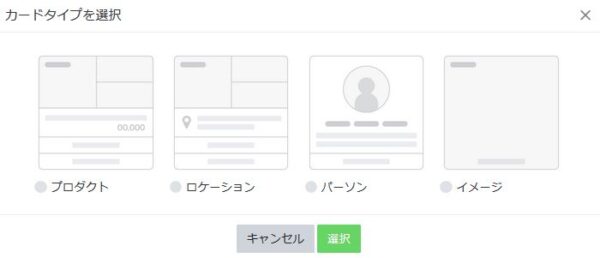
④カードの設定をする
左側:プレビュー
右側:設定
- 画像アップロードをクリックして、画像をアップロードする
- ラベル
…空欄にラベル名を入力
…ラベルの色を選択してクリック - アクション
…行動を促すテキストを入力 - タイプ
…タイプをリストから選択する
- [もっと見るカードを使用]しないのなら、ここまでで[保存]ボタンをクリックして完成。
サンプル▼
・カードタイプ:イメージ
・カード枚数:4枚
…右肩の[カードを追加]ボタンクリックで増やすことができる。
…カードの削除:[カードを追加]ボタン下の[×]をクリック
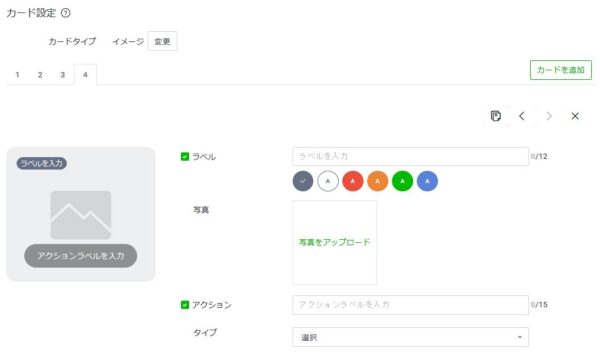
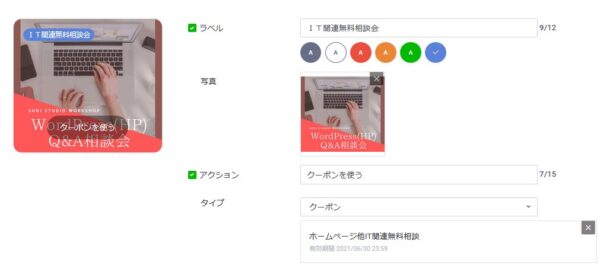
⑤もっと見るカードを追加
- カードタイプメッセージの最後に表示される。
- コンテンツをもっと見たいユーザー向けにリンクを設定。
- 作成しなくてもOK
- 作成する場合は[もっと見るカードを使用]にチェックを入れて設定する。
設定手順
- [もっと見るカードを使用]にチェックを入れる
- テンプレート
⇒[シンプル]…背景無しで、テキストのみ表示される
⇒[変更]をクリックするとテンプレートが表示される
…[写真]を選択して[選択]ボタンを押すと[画像をアップロード]ボタンが表示されるので、画像をアップロードする - アクション
…行動を促すテキストを入力 - タイプ
…タイプをリストから選択する
- [保存]ボタンをクリックして完成
サンプル(シンプル)▼
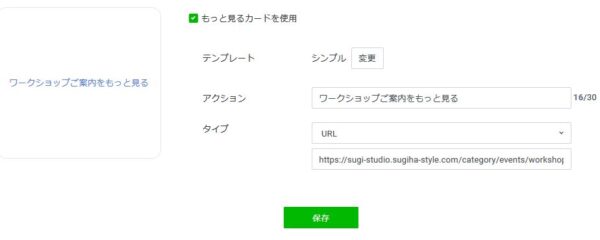
サンプル(写真)▼
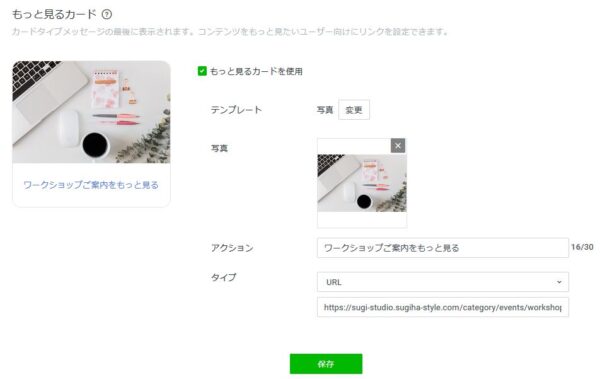
カードタイプメッセージを活用する
- メッセージ配信
…テスト送信ができるので、テストして正常にアクションが動作するかどうか確認しましょう。 - ステップメッセージに組み込む
- あいさつメッセージに組み込む
◆Powerpointで背景画像作成手順
- PowerPointを立ち上げ、「新規」で新しいプレゼンテーションをクリック(白いスライドのもの)
- [タイトルを入力][サブタイトルを入力]のテキストボックスを選択して2つとも削除する。
- [デザイン]⇒[スライドサイズ]⇒[ユーザー設定のスライドのサイズ(C)]をクリック

- 表示された設定画面の横幅欄と縦幅欄に作成したい横幅と縦幅をピクセルのまま入力(自動的にcmの数値に変換されます)

- ここの設定は、まだスライドは真っ白のままなので、どちらでもOKです

- 背景画像作成方法
①[挿入]⇒[画像]⇒[このデバイス]で、パソコンに保存してある写真など画像をスライドに読み込んで背景にする
②[挿入]⇒[テキストボックス]または[挿入]⇒[図形]⇒[図形リストから使いたい図形を選択]など必要な編集作業をする - 作成した画像を書き出す
[ファイル]⇒[エキスポート]⇒[ファイルの種類を変更]⇒[PNG]または[JPEG]を選択⇒[名前を付けて保存]ボタンをクリックしてパソコンに画像を保存する
- 下の小ウィンドウが表示されるので、[このスライドのみ]をクリックて、画像作成&保存完了です。