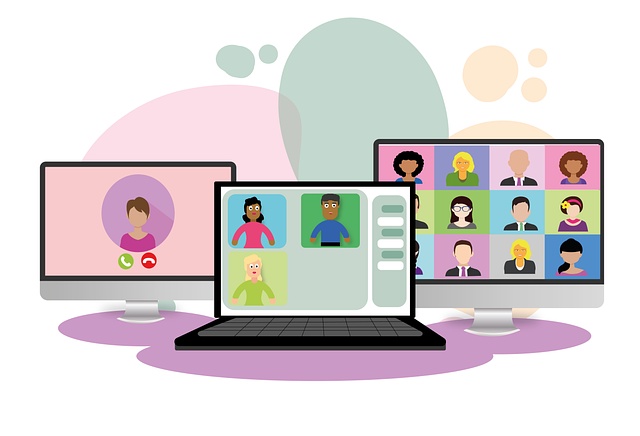Zoomの招待コード(URL)をメールで送る方法を教えてください。
ミーティングのスケジュール方法から、Zoomコードの取得そしてメールで送信するまでご説明します。
目次
Zoomミーティングのスケジュール方法と招待コード入手&メール送信
STEP
Zoomにログインした画面の「左下」の「スケジュール」アイコンをクリック

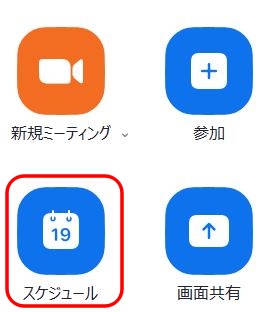
STEP
スケジューリング画面で「ミーティングタイトル」を記入、開催日時などを選択肢から選んで登録
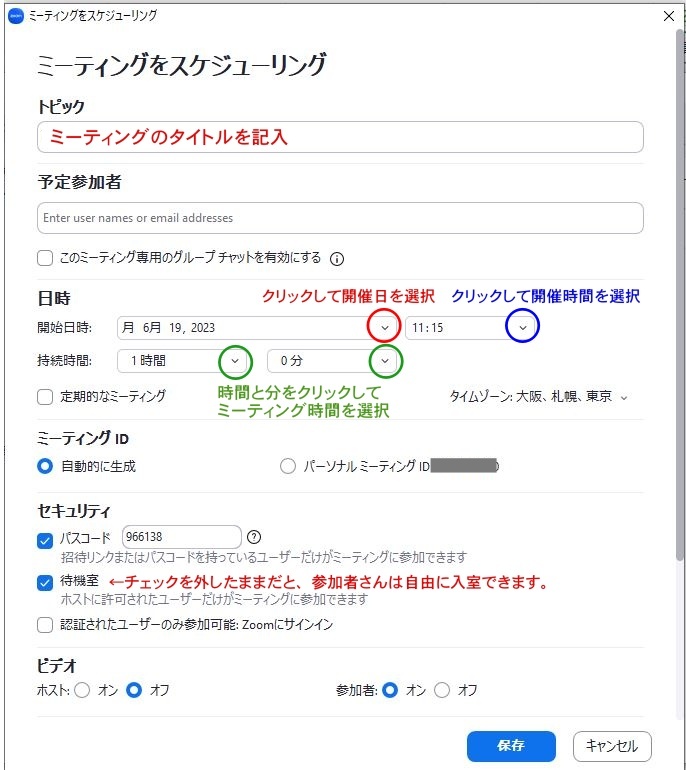
↑↓ミーティング専用のグループチャットを(有)苦にする(有料版・上の画像内)または、ミーティンググループチャットを作成(無料版・下の画像)という欄はチェックを外しておきましょう
- パスコードは自動的に表示されてますが、好きなコードに変更できます。
- 待機室は、最初はチェックが入ってません。チェックを入れるとホストが許可するまで待っていただくことになります。
STEP
上のスケジューリング画面の「保存」ボタンをクリックすると、スケジュール内容が表示されるので、必要な部分(下の画像の赤い四角で囲んである部分)をコピーする。
※ミーティング日程やタイトルもコピーしてもいいですね。
※ミーティング日程やタイトルもコピーしてもいいですね。
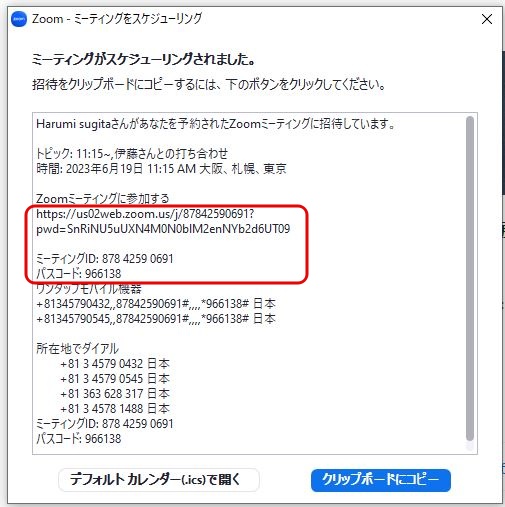
上の画像は有料版の場合の表示です。
下の画像が無料版の場合の表示です。
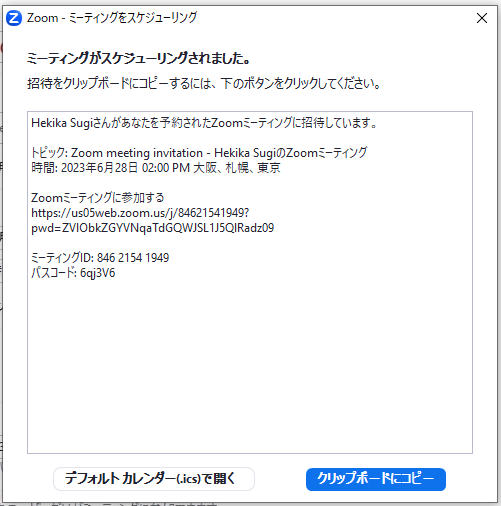
- 無料版、有料版ともに「クリップボードにコピー」ボタンをクリックすると、それぞれスケジューリングされた内容がパソコンに記憶されます。
- 有料版の場合は、赤い枠で囲んだ部分のみお知らせなど、いらないと思える情報は送らなくてもいいかなと私は思ってます。
- メモ帳やメール本文、コメント欄などに記憶された詳細は張り付けることができます。
STEP
メールソフトを立ち上げ、参加者さん宛でメールを新規作成、本文にSTEP3でコピーしたZoomコードを張り付けて、本文を完成させてメールを送信してください。
STEP
スケジューリングの完了画面が開かない場合(時折あるようです)、
または、スケジューリング画面を閉じたあとの手順
①Zoomのトップ(画面上部)メニューの「ミーティング」をクリック
②スケジュールが表示される
③右側の「招待のコピー」ボタンをクリックして招待コードを取得
④上のSTEP3のように必要な部分をコピーペーストして参加者さんにお知らせしてください。

または、スケジューリング画面を閉じたあとの手順
①Zoomのトップ(画面上部)メニューの「ミーティング」をクリック
②スケジュールが表示される
③右側の「招待のコピー」ボタンをクリックして招待コードを取得
④上のSTEP3のように必要な部分をコピーペーストして参加者さんにお知らせしてください。
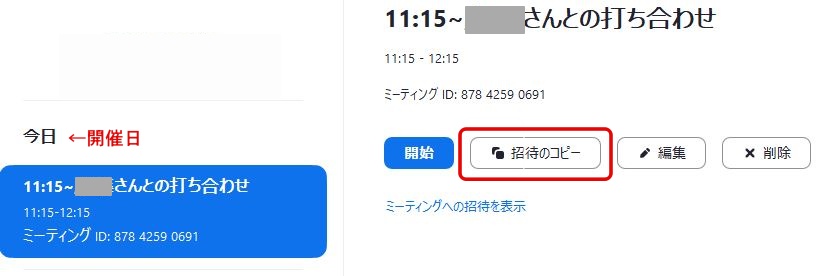
ご質問などありましたら気軽にお問い合わせください。
Facebookでご縁をいただいている方は、メッセンジャーでもOKです。